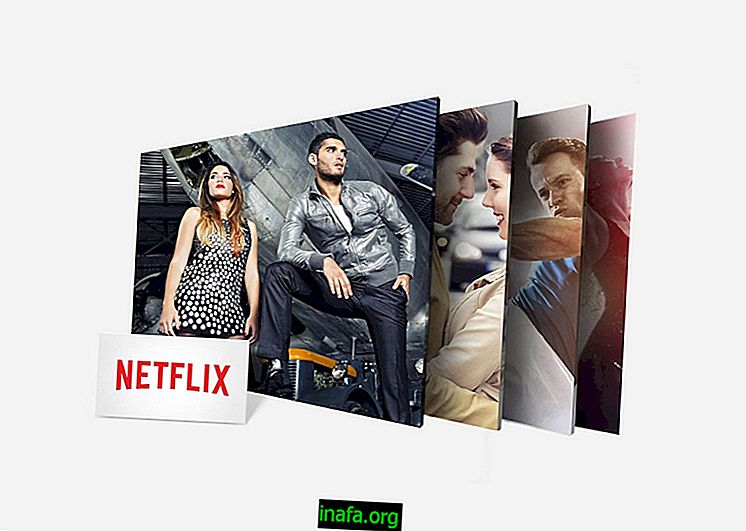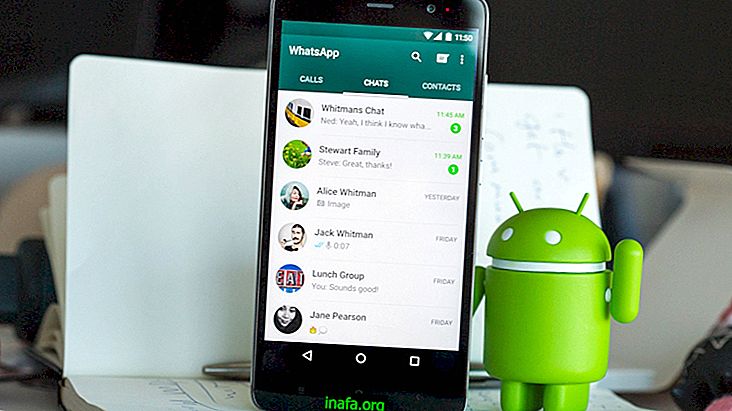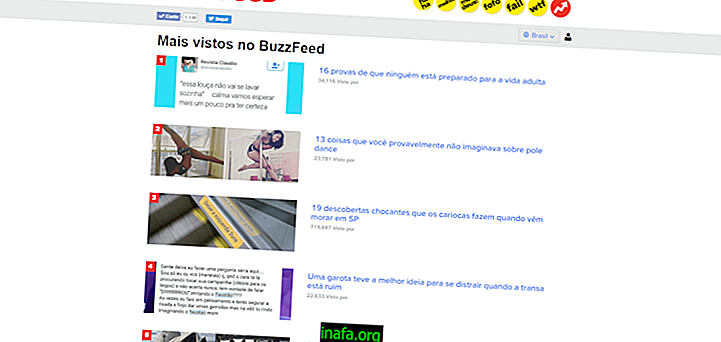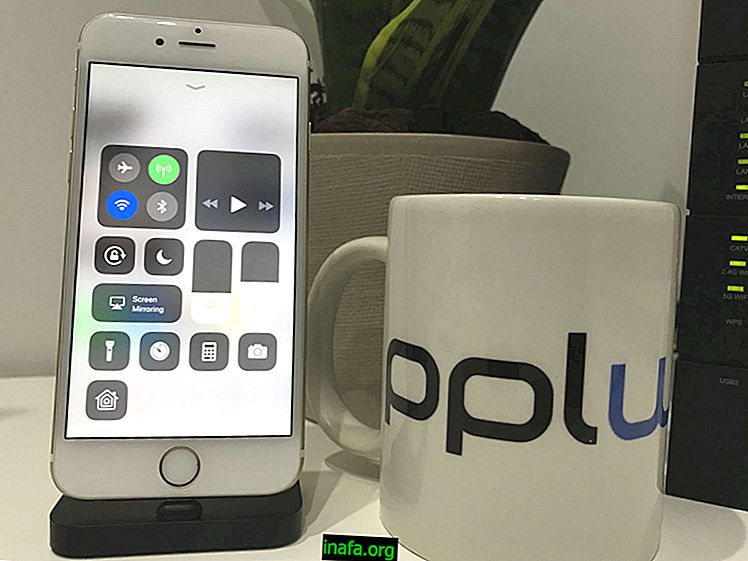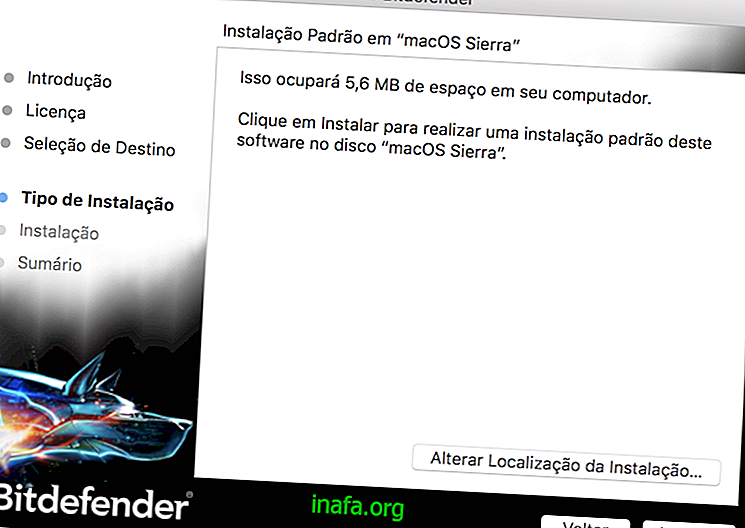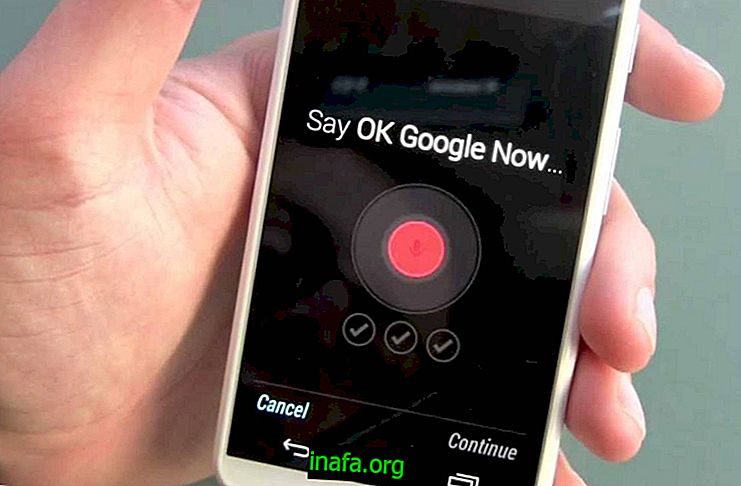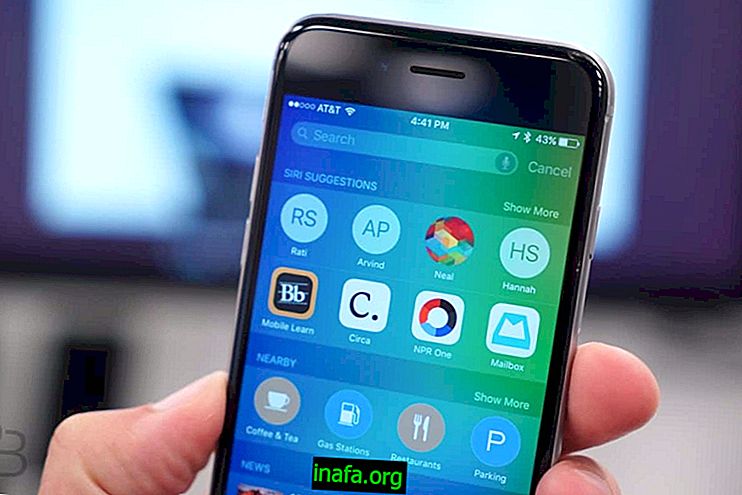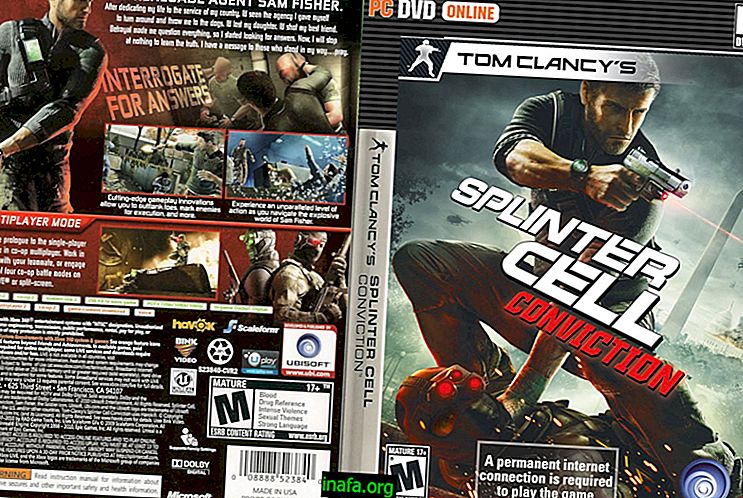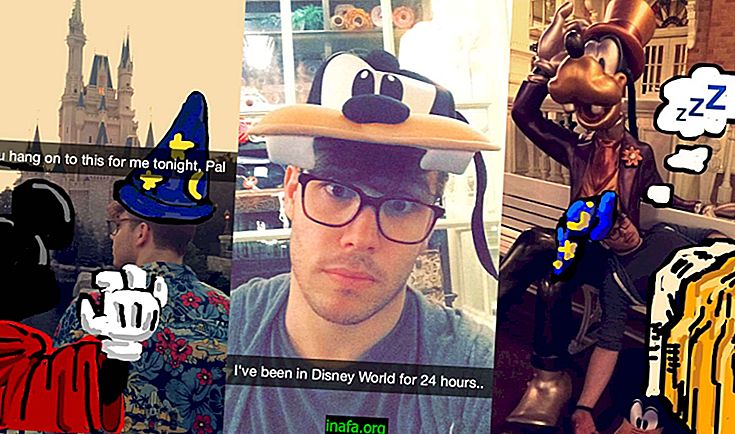Netflixは確かに、特に映画やシリーズの素晴らしいコレクションのために、今日世界で最も使用されているサービスの1つです。 主にこのタイプのコンテンツを視聴するのに役立ちますが、Netflixには、会社のファンである人にとって非常に面白い非常に興味深い隠されたものがまだいくつかあります。 最もクールな要因の1つは、ストリーミングサービスから公式のシリーズや映画の画像をiPhoneまたはiPadに直接ダウンロードできることです。 これを行う方法については、以下のヒントをご覧ください! Netflixから画像をダウンロードする 開始するには、iPhoneまたはiPadでNetflixアプリを開きます。 予想どおり、用途に応じて提案される膨大な数の映画とシリーズが表示されます。 いずれかを選択して、コンテンツを見ているかのようにクリックします。 下の画面に、映画(またはシリーズ)に関する情報とその他のオプションが表示されます。 その中で、「共有」をクリックします。 デフォルトのiPhoneおよびiPad共有オプションがいくつか表示されますが、続行するには[画像を保存]オプションをクリックする必要があります。 アクションを実行する許可を求めるNetflixからのメッセージが表示される可能性があります。続行することを確認してください。 インターネットに接続するとすぐにダウンロードされ、iPh
続きを読みます最近の更新では、Facebookがチャットウィンドウを通じてGIFを検索して連絡先に送信するオプションを追加しました。 以前は、常にそれほどうまく機能しない特定の外部アプリケーションをインストールする必要がありましたが、現在はすべてがはるかに簡単になりました。 以下のチュートリアルとヒントを使用して、友達にGIFを送信する方法を確認できます。 それをチェックしてください! Facebook経由でGIFを送信する アプリケーションが適切に更新されていれば、FacebookでのGIFの新しさはブラウザとFacebook Messengerの両方ですでに確認できます。 このイニシアチブは、GIFキーボードをチャットで実装する素晴らしい仕事をしたGIFキーボードの人々とのソーシャルネットワーキングパートナーシップによって可能になりました。 それらにアクセスするのは非常に簡単です。 まず、ブラウザーでFacebookページに移動し、連絡先の1つとチャットウィンドウを開きます。 カメラからのメッセージや記号、絵文字、GIFという単語を書き込むための通常のスペースが横に表示されます。 それをクリックすると、すぐに利用可能ないくつかのGIFが表示されます。 これらは、最近追加されたGIFと非常に人気のあるGIFです。 これらすべてを見るか、より具体的なものを探すことができます。 これを行うには、下の
続きを読みます注目の大部分はiOS 10に集中していますが、Appleは今年後半にmacOS Sierraもリリースします。 Macオペレーティングシステムの新しいバージョンは、一般的なアップデートとして完全に無料で提供されますが、すべてのAppleコンピューターが完全に互換性があるわけではありません。 お使いのMacおよびMacbookがSierraを受信できるかどうかを確認するには、システムで更新されるすべてのデバイスのリストを確認してください。 また読む: MacでWindowsプログラムを実行する方法 MacOS Sierraの互換性 複数のコンピューターを必要とする大きな変更やインパクトのあるニュースはありませんが、macOS Sierraの互換性はいまだに制限されています。 以前のバージョンで見たものとは異なり、AppleはSierraを介して古いMacをサポートしなくなりました。 Appleは現在、Sierraのサポートと次のコンピューターとの互換性を確認しています。 お使いのMacは互換性がありますか? 私たちのリストを利用して、お使いのMacがSierraと互換性があるかどうかを確認できましたか? 新しいシステムの制限についてどう思うか、またはそれについて質問がある場合は、コメントを残してください。
続きを読みます満場一致です:ある時点で、Macユーザーは本当に必要なプログラムに出くわしますが、OSXではネイティブに実行されません。 この理由の多くは、Windowsがアプリケーションをプログラミングするときにこのシステムを優先するユーザーと開発者が多いシステムだからです。 しかし、心配しないでください。 Windows仮想マシンをインストールしたり、Bill Gatesシステムをマシンにインストールしたりせずに、OSXでプログラムを実行することは完全に可能です。 このために、一連のMicrosoft Windowsプログラムを簡単かつ簡単に実行できるWineBottlerというプログラムを使用します。 Linuxユーザーに知られているWineは、OSXやMacなどの他のオペレーティングシステムでWindowsアプリケーションを実行できるようにするプログラムです。WineBottlerは、このセンセーショナルなツールの使用を単純化します。 以下のヒントに注目し、MacでWindowsプログラムを実行する方法を学びます。 ステップ1-WineBottlerのダウンロードとインストール Mac WineBottlerにダウンロードしてインストールします。 Windows .exeを実行するために使用するので、準備してください。 ここをクリックして、インストールファイルをダウンロードします。 正しくイ
続きを読みますPDFはどこでも簡単に表示する必要があるため、または他の人のセキュリティで簡単に変更できないため、PDFが世界で最も人気のあるファイルタイプの1つであるため、久しぶりです。 多くの人がドキュメントを画像形式でスキャンすることになるため、これらの種類のファイルを使用してPDFを作成する方法を学習するのに勝るものはありません。 画像でPDFを作成する 前述のように、これはWindows 10でネイティブに実行できますが、システムの古いバージョンを使用している場合、外部プログラムをインストールすればこれを実行できます。 私たちの最大の推奨事項はPDF Creatorです。これはこのリンクからダウンロードでき、以下のチュートリアルとほぼ同じように機能します。 開始するには、PDFに変換する画像を含むフォルダーに移動します。 単一の画像でも、単一のPDFファイルにグループ化する複数の画像でもかまいません。 使用する画像を選択して右クリックします。 次に、[印刷]をクリックして続行します。 完全なオプションウィンドウが表示され、印刷モードを選択できます。 [プリンタ]オプションをクリックして、PDFに印刷するためのWindowsの機能である[Microsoft Print to PDF]を探します。 このオプションを選択し、必要に応じてサイズや解像度などの他の印刷設定を自由に変更してください。
続きを読みますキーボードショートカットを知ることは、コンピューターを100%使用するために不可欠であり、Mac所有者にとっても同じです。 Windowsなどの別のオペレーティングシステムから初めてアクセスするユーザーの場合、慣れるのが特に難しい場合があります。 しかし、心配しないでください。このリストは他のシステムと同様のコマンドを提供し、Macにしか存在しないユニークなコマンドを学習します。 コマンド-M この組み合わせにより、アクティブなアプリケーションが最小化されます。 Command + Option + Mを押して、開いているすべてのウィンドウを最小化することもできます。 コマンド-オプション デスクトップをきれいにし、必要なものだけに優先順位を付けます。 Command + Optionを押したままデスクトップの任意の場所をクリックするだけで、無料になります。 このコマンドは他のウィンドウでも機能し、目立たせたいプログラムをクリックするだけです。 コマンド-スペース このコマンドは、コンピューター上のすべてのものを検索する検索フィールドであるSpotlightを開きます。 すべてのMacユーザー向けの基本的なコマンド。 コマンド-L インターネットの閲覧中にSafariでこのコマンドを使用して、検索バーとアドレスをすばやく選択します。 コマンド-オプション-Esc アプリケーションの応
続きを読みますまだベータ版ですが、多くの人がiPhoneやiPadでiOS 10を使用する危険を冒しています。 もちろん、これは多くの問題とバグに対処し、対処しなければならないことを意味します。それはまさに、Apple開発者が公式リリースのためにシステムをできるだけ完璧にするのに役立つからです。 また、初期のiOS 10ユーザーによって報告されている多くの一般的な問題が既にあります。以下で確認できます! まず、これらの問題はシステムの不安定性が原因であり、iOSが一般公開される前に解決されることに注意してください。 このため、決定的なものではないため、可能な解決策を提案する方法はありません。 1. 3Dタッチ 3D Touchを使用してロック画面からSMSに直接応答して追加のオプションを表示すると、画面がクラッシュする場合があります。 これが発生した場合、少なくとも1回再起動した場合にのみデバイスのロックを解除できます。 2.プリント iPhoneおよびiPadのロック画面で印刷を行うと、デバイスが完全に再起動する可能性があります。 3.アラーム アラームがキャンセルされても、ロック画面には、スヌーズボタンを押して負の時間が残っているかのように表示されます。 4.キーボード キーボードのサウンドをオフにすると、オーディオをオンに戻すまでキーの振動を完全に停止させることもできます。 5.ウィジェット
続きを読みます外国のニュースチャンネル 9to5Mac は、iOS 10ベータで現在テストされているさまざまな機能に関する8分間のビデオをリリースしました。 このバージョンは、今年の春、72の新しい絵文字のオープンに続いて、一般公開される前のAppleの今後のオペレーティングシステムのテストに使用されます。 そのため、iOS 10ベータ版の新機能について知り、学ぶことができます。AppTutsチームによって正式に翻訳されたビデオに記載されている各アイテムの翻訳とともに、以下のビデオを再公開しました。 1. Safariでのビデオ再生 投稿に投稿された動画は、Youtubeアプリを開かなくても表示できます。 それだけでなく、ビューを上下にスクロールしてもビデオは再生され続けます 2.古いiPhoneですべてのタブを一度に閉じる iPhone 6Sはすでにこの機能を備えていますが、以前のAppleスマートフォンはiOS 10 Betaですべてのタブを一度に閉じることができます。 このオプションを提供するウィンドウを開くボタンを押し続けると、タブを閉じることができます。 3. Safariから直接読書リストとブックマークにアクセスします ブラウザーは、ブラウザーで閲覧リストとブックマークにアクセスできるようになり、検索を実行することもできます。 4. iPadでリンクをドラッグしてマルチウィンドウビュー
続きを読みます優れていますが、Macにはオペレーティングシステムと互換性のあるゲームがWindows PCほど多くないことが知られています。 Appleに切り替えることを考えている場合、または既にコンピューターを所有していて、お子様向けの推奨事項が必要な場合は、Mac用の21の最高の子供向けゲームをまとめたので、これ以上探す必要はありません。 以下でそれをチェックして、彼らの好きなオプションが何であるか小さいもので決定してください! 1.フリーズフリーフォール キャンディクラッシュのスタイルとプリンセスエルザとアンナを組み合わせたゲーム。 アナと雪の女王Free Fallはキャンディゲームよりもずっと友好的です。 従来のモードに加えて、子供たちは記録を破ったりフェーズを通過したりすることなく、宝石のマッチングを続けることができます。 さらに、ゲームのフリーズリズムで揺れ動くことになることもよく知っています。 2.車2:ビデオゲーム ピクサーのアニメーションから改作された電撃的なライトニングマックイーンレーシングは、子供向けのMacゲームセットの一部でもあります。レーザー光線のような操縦とクレイジーなアイテム。 車2:ビデオゲームはMac用に9.99ドルで入手可能です。 3.アメリアと夜の恐怖-子供のためのストーリーブック ホラー映画の幽霊や生き物に対する冒険では、ア
続きを読みますiPhone 6Sのクールな機能の1つであるにもかかわらず、Live Photosには非常に迷惑な問題があります。これらはこの特定のiPhoneモデルでしか見ることができません。 そのため、古いモデルやAndroidを持っている人に送信した場合、表示されるのは通常の静止した写真だけです。 これを解決する1つの方法は、これらのファイルを単にGIFに変換することです。これは、以下のヒントで簡単に行うことができます。 それをチェックしてください! ライブ写真の変換 開始するには、iPhone 6SにMotion Stillsアプリをダウンロードしてインストールする必要があります。 このリンクからアプリを無料でダウンロードできます。 次に、デバイスでアプリを開き、写真にアクセスできるようにします。これにより、アプリで使用する写真を選択できるようになります。 許可メッセージが自動的に表示され、確認するために緑色のボタンをクリックするだけです。 その後、アプリはすべてのライブ写真を含むギャラリーを開きます。 ここで、GIFを選択するだけで、最初にGIFに変換するものを選択できます。 目的のライブ写真をタップすると、アプリは自動的にGIFファイルへの変換プロセスを開始し、他の通常の写真と同様にiPhoneに保存されます。 同じ画面で右矢印をタップすると、新しいGIF(GIFを送信)を誰かに送信した
続きを読みます世界中で最も広く使用されているメッセージングアプリケーションであるにもかかわらず、それを使用しないことを好む多くの人々がまだいます。 何らかの方法でアプリを使用した人にとっては、アカウントがまだ存在するため、スマートフォンから削除するだけでは不十分な場合があります。 幸いなことに、どのデバイスでもWhatsAppアカウントを実際に削除したり無効にしたりすることは非常に簡単です。 詳細については、ヒントをご覧ください! また読む: 20 WhatsApp Desktopのショートカットとヒント WhatsAppアカウントの削除 WhatsAppアカウントを実際に削除する前に、スマートフォンまたはGoogleドライブを問わず、送信または受信したグループ、連絡先、写真とビデオ、会話、メッセージ、およびアプリが過去に作成したバックアップが消去されることに注意してください。 。 これは、この特定のアカウントをもう使用したくない場合にのみ実行してください。プロセスが完了すると、回復できなくなるためです。 さて、携帯電話でアプリを開き、画面の左側にある3つの縦のドットをクリックします。 これにより、アプリの隅に小さなウィンドウが開きます。 続行するには、[設定]をクリックする必要があります。 次に、[アカウント]オプションを選択して続行します。 新しいオプションでは、最後に「アカウントの削除」タブ
続きを読みますあなたがほとんどのSnapchatユーザーの年齢層ではなく、このソーシャルネットワークが依然としてあなたを混乱させている場合、特にそれを所有している場合、それを理解し、それの楽しさを発見するために少し時間をかけ始めるのに良い時期かもしれません。あなた自身のビジネス。 Snapchatでマークを付けると、かなりのメリットがあります。 これがビジネスにどのようにプラスの影響を与えるかをより良く説明するために、ゴーストネットに対する不本意や好奇心を考慮させる6つの大きな理由を紹介しました。 以下をご覧ください。ソーシャルネットワークでの体験についてコメントを残すことを忘れないでください。 1.実質的に利用可能な人口統計 ユーザー層を検索しますか? Snapchatでは不要です。 Snapchatユーザーの大多数は13〜25歳なので、アカウントを作成する前にどのトラックに到達するかを知っています。 このトラックはすでにFacebook、Twitter、InstagramよりもSnapchatの好みを示しています。 2. Snapchatはすでにテレビを破っています Coachellaと呼ばれる音楽イベントの放送に関する調査により、イベントのビデオモンタージュが来場者によってアップロードされ、Snapchatチームによって編集され、4, 000万人が Live Story 機能を通じてイベント
続きを読みますWindows PCを使用している人は誰でも、Microsoftのシステムが提供するおなじみの機能に既に精通していますが、別のオペレーティングシステムに移行すると、最初は少し混乱する可能性があります。 幸いなことに、ChromebookのChrome OSのような最新のシステムのほとんどは、特にそれらが提供するすべてのシンプルなショートカットを使用して、非常に簡単に習得できます。 Chromebookとそのショートカットの詳細については、以下のヒントをご覧ください! 1.スクリーン印刷をする Chromebookの全画面を簡単に印刷するには、単に「Ctrl」キーと「F5」キーを押しますが、目的の印刷領域を選択する場合は「Ctrl」、「Alt」、「F5」を押すこともできます。 2. Caps Lockを有効/無効にします 他のコンピューターとは異なり、ChromebookにはCaps Lock固有のキー(大文字のオンとオフを切り替える)がありません。 幸いなことに、Googleシステムにはショートカットがあり、キーボードの「Alt」キーと「Search」キーを押すだけで、Caps Lockを有効または無効にできます。 3.タスクマネージャーを起動する タスクマネージャーを起動して、コンピューターで発生しているすべてを確認するには、[検索]キーと[Esc]キーを同時に押します。 4.ファ
続きを読みますGoogleは常にシステムをさらに直感的にするために常に取り組んでいるので、Androidの使用は今では非常に簡単なタスクです。 実際、同社はすでにいくつかの特別な機能を実装しており、スマートフォンでタスクを実行する方法を短縮および簡素化しています。 誰もがこれらの機能を知って使用しているわけではないことが判明したため、システムの使用を習得するのに役立つ最高のAndroidショートカットの適切なリストを作成することにしました。 以下をご覧ください! また読む: Android Marshmallowのニュースを模倣する8つのアプリ 1.カメラをすばやく開きます Android Marshmallowには、アプリをクリックしたり、電話のロックを解除したりすることなく、スマートフォンのカメラを開く非常に簡単な方法があります。 手順は現在の多くのモデルで異なる場合がありますが、通常は次のいずれかです。 6.音声を使用して検索する 通常、Googleの検索は非常に簡単ですが、間違った提案をするスマートフォンブローカーと小さなAndroidキーボードの間では少し面倒な場合があるため、別の方法に頼ることができます。 Google Nowを使用すると、トピックまたは主題を簡単に発声でき、Googleが自動的に検索します。 実際、Google Nowの使用は最近非常に普及しており、iPhoneのSi
続きを読みますAndroidのすべての可能性と自由の中でも、ほとんどの人が知らない機能があります。それは、システムの秘密コードです。 別の記事ですでにいくつかのより基本的なショートカットを紹介しましたが、今日のコードはスマートフォンに関する隠された詳細情報を表示し、特定のアクションをより簡単に実行できるようにすることを目的としています。 それらを使用するには、スマートフォンの電話ダイヤラーを開いて必要なコードを入力するだけで、他のボタンを押さなくても自動的に認識されます。 もちろん、すべてのコードが現在のすべてのスマートフォンモデルと互換性があるわけではありませんが、通常は一般的に機能します。 これらのAndroidシークレットコードの詳細については、以下のリストをご覧ください! 1. IMEIを発見する *#06# -スマートフォンのIMEIを見つけるためのコード。これは、いつかデバイスをロックする必要がある場合に重要な情報です。 2.スマートフォンの電源を切ります *#*#7594#*#* -電源ボタンを押して、メニューを表示せずに電話を直接オフにする。 3.デバイス情報を表示する *#*#4636#*#* -デバイス、バッテリー使用量、Wi-Fiに関する一般情報が表示されます。 4.工場の復元を行う *#*#7780#*#* -これにより、すべてのアプリ、ファイル、および一般情報が消去され、
続きを読みますSnapchatを広範に使用している人は、写真やビデオスナップに何かを書くのに使用できる文字の制限があることを既に知っているはずです。 現時点では、この制限は31文字のみであるため、Twitterの投稿でさえ長く見えます。 幸いなことに、iPhoneでしかできない非常に簡単なトリックがありますが、Snapchatで好きなだけ入力できます。 スキームの詳細については、以下のチュートリアルのヒントをご覧ください! Snapchatテキストの制限を超えています まず第一に、これはiPhoneでのみ機能しており、将来のアップデートで修正できることに注意することが重要です。 Snapchatはテキストに重点を置いて設計されたものではないため、メッセージが大きすぎるとSnapsが少し奇妙に見えることを忘れないでください。 それでもこれを行いたい場合は、iPhoneで「メモ」アプリを開き、そこで新しいメモの作成を開始します。 その場合は、スナップに含めるメッセージを入力します。 あなたがしなければならない唯一のことは、メッセージを自然に2行目に行かせないことであり、あなたはそれが起こる前に書くことを止めなければなりません。 スマートフォンの「戻る」ボタンを選択すると、次の行に移動し、メッセージを書き続けることができます。 あなたが好きなだけそれをしてください、常にこのような線を壊します。 完了した
続きを読みますブログ投稿のアイデアがありませんか、それともインターネットで何が起こっているのか知りたいですか? 関心のある分野で最も重要なニュースポータルからのフィードを購読することに加えて、Webには、Webで最もコメントされているもので新しいアイデアを生成するのに役立ついくつかのツールがあります。 このために、インターネットで最も話題になっているトピックを知るための7つの無料ツールを集めました。 1.バズフィードのトレンド Webコンテンツの巨人の1つであるBuzzfeedには、そのサイトで最も閲覧されたコンテンツ専用のページがあります。 世界の政治からハリケーンカートを模したかわいい子猫GIFまで、さまざまなコンテンツを備えたBuzzfeed Trendingフレームワークは、独自の投稿を作成およびフォーマットするための素晴らしいインスピレーションとなります。 2. Buzzsumo 英語であるにもかかわらず、Buzzsumoはローカルまたはグローバルを問わず、インターネット上の情報を知るための最良のツールの1つです。 彼のホームページでは、最もコメントの多いトピックのリストと、Facebook、Twitter、LinkedInなどのソーシャルネットワークへのエンゲージメントを作成しています。 期間でフィルタリングし、検索
続きを読みますご存知かもしれませんが、AppleはiOS 10ベータ版をリリースしたばかりで、一般の人がインストールしてテストし、開発者の初期の制限を取り除きました。 もちろん、iPhoneやiPadで利用可能な最新のiOSをチェックしたい人はたくさんいるでしょう。 iOS 10をデバイスに安全にインストールして、何をしているのかを知ることができます。そのためのヒントが満載のきちんとしたチュートリアルを用意しました。 以下の記事をご覧ください! iOS 10ベータ版のインストール方法 まず、iOS 10はまだAppleによって開発中であり、発見および解決すべき問題に満ちていることを忘れないでください。 ちなみに、ベータ版をテスト用にリリースするのはまさに目的であり、ベータ版を使用している少数の人々だけでは多くのシステムバグを見つけることができなかったためです。 安定性の欠如、アプリの問題、絶え間ないクラッシュと停止機能が本当に気になる場合は、iPhoneとiPadのオペレーティングシステムの公式リリースを単に待つことをお勧めします。 起動前にまだiOS 10を試してみることに決めている場合は、Appleのベータテスタープログラムにサインアップする必要があります。 このリンクを介してこれを行うことができますが、新しいiOSをインストールするデバイスと同じApple IDを使用することを忘れないでくだ
続きを読みます昨年Android Marshmallowが発売されたことで、システムユーザーはついにスマートフォンでアプリを許可することをさらに制御できるようになりました。 以前は、アプリのインストールに必要なすべての権限に同意する必要がありましたが、Marshmallowを使用すると、アプリの使用時にそれらを許可または拒否できます。 それでも、偶然に何かを許可したり、許可が多すぎるアプリを忘れたりすることは常に可能です。 幸いなことに、すべてをいつでもチェックおよび変更できます。 Android上のアプリに与えられたすべての権限を確認する方法については、以下のヒントをご覧ください。 また読む: Android MarshmallowなしでTwelveを使用する方法 アプリの権限を管理する Android Marshmallowスマートフォンで新しいアプリを使用する場合、たとえば、カメラの使用、連絡先の表示、マイクの使用など、一部の機能へのアクセス許可を要求することに注意してください。 現時点では、個別にアクセスを許可または拒否することができます。 上で述べたように、これらの決定はいつでも適切に修正できます。 これを行うには、スマートフォンの設定を開き、「アプリ」オプションをクリックします。 これにより、デバイスにインストールしたすべてのアプリケーションの大きなリストが開きます。 続行するには、画
続きを読みますそれらの多くはWindows用に作成されており、Mac OSXに適合していないため、特にMac用に作成されたプログラムを常に当てにすることはできません。 これらのケースでは、Windowsプログラムを実行する方法が機能しない場合、いつでもパーティションを作成し、Bootcampを使用してMacに完全なMicrosoftシステムをインストールできます。 Bootcampは、他のオペレーティングシステムを迅速かつ簡単にインストールするためのネイティブMacプログラムであり、素人に頭痛を与えません。 苦労することなく、WindowsをMacにインストールする方法を以下で参照してください! 手順1-コンピューターに互換性があるかどうかを確認する すべてのMacがWindowsと互換性があるわけではないため、注意して情報を確認する必要があります。 Appleの公式Webサイトでは、次の構成を推奨しています。 ステップ2-Windows 10のダウンロード 互換性のあるコンピューターが準備できたら、Windows 10をインストールする準備ができました。 その前に、ISOファイルが必要です。これは、システムインストールCDのデジタルバージョンにすぎません。 Windows 10のコピーをお持ちでない場合は、公式のMicrosoft Webサイトからファイルをダウンロードしてください。 これを実行
続きを読みますiOS 10と同様に、新しいシステムと互換性がある場合は、macOS Sierraのパブリックベータ版をMacにインストールすることもできます。 プロセス自体は長すぎず、すべての手順をまっすぐに実行すると非常に簡単になります。 公式リリースの前にAppleコンピューターでSierraをテストする方法を知りたい場合は、以下のヒントをご覧ください! macOS Sierraのインストール まず最初に、Sierraはまだベータ版であるため、システムには修正が期待されない多数の問題やバグが存在することに注意してください。 これらの公開されているテストは、Appleがシステムを改善し、公式リリースに最適にするために消費者ができることです。 問題のあるコンピューターに対処したくない場合、または生産性を低下させる可能性がある場合は、Sierraが実際に起動するのを待つことをお勧めします。 また、Macの損傷はあなたの責任であり、Appleはそれを修正することはできません。 それでもインストールを続行する場合は、Macをバックアップしてください。これは、システムをアップグレードする前に非常に重要です。 Appleのベータテスタープログラムにも登録する必要があります。 これを行うには、インストールするMacを使用して既にこのリンクをクリックし、Apple IDを入力し、プログラムが提案する条項を読んで
続きを読みますコンピューターまたはテレビでAndroid画面をミラーリングする方法は多数ありますが、スマートフォンで表示されるコンテンツを別の電話の画面で共有する必要がある場合もあります。 これは難しいように思えますが、この手順を実行するのに役立つ非常に便利なアプリケーションがあります。 これを行う方法については、以下の詳細なヒントをご覧ください! また読む: Androidで写真を描画するための20のアプリ Android画面をミラーリングする方法 まず第一に、明らかにすべてを可能にするアプリケーションをダウンロードする必要があります。 ScreenMeetは無料で、このリンクから見つけることができます。 非常に良い点は、画面を共有したい人だけがスマートフォンにこのアプリをインストールする必要があるということです。これにより、使いやすくなります。 インストールが完了したら、アプリを開き、アカウントを作成して使用を開始します。 必要に応じて、Googleアカウントでもサインインできます。 このアプリは、通常10回使用できることを示し、後で毎月または1日間購読する必要があります。 その後すぐに、画面にリンクが表示されます。 このリンクを友人や知人と共有して、友人がそれにアクセスし、スマートフォンの画面で何が起こるかを確認できます。 デバイスのスクリーンショットは、「開始」をクリックするとすぐに開始さ
続きを読みます一般に、人々は多くの場合Facebookを使用してさまざまなテーマに関する関心を共有しますが、誰もが見られるように情報が表示されることを誰もが好むわけではありません。 たとえば、同じようなページの場合、特に好みや考えが異なるという理由だけで友情を壊すという非常に多くの不愉快な状況が見られる場合、もう少しプライバシーが必要です。 これらのページはデフォルトですべての連絡先に表示されますが、必要に応じて単に非表示にすることができます。 以下のヒントでこれを行う方法を確認してください! 類似ページを非表示にする 開始するには、好みのブラウザでFacebookページを開き、画面上部の名前をクリックします。 これにより、Facebookのウォールに行くことができます。これは明らかに、投稿、写真、いいねなどが表示される場所です。 利用可能なオプションの中で、「About」をクリックします。 少し下にスクロールすると、「音楽」、「本」、「映画」などのカテゴリが表示されます。 これらはあなたが好きなページに合うカテゴリーであり、そのコンテンツによって異なります。 これらの各カテゴリの左側に鉛筆のシンボルが表示されます。特定のセクションの類似ページを非表示にする場合は、クリックする必要があります。 つまり、音楽関連のページのみを非表示にする場合は、「音楽」カテゴリで以下の手順を実行しますが、これまで楽
続きを読みますYouTubeにはすべての年齢層向けの優れたコンテンツがありますが、特定の年齢では見たくない子供向けの特定のコンテンツも表示できます。 幸いなことに、世界で最も使用されているビデオサイトには、安全な検索設定があり、ユーザーが検索したときに不適切なコンテンツのビデオが見つからないようにすることができます。 Androidで制限付き検索モードを有効にする方法については、下記のヒントをご覧ください。 YouTubeセーフサーチを有効にする 開始するには、AndroidスマートフォンでYouTubeアプリを開き、下の画像に示すように、画面の右上にある3つの縦のドットをクリックします。 これにより、オプションの小さなウィンドウが表示されます。続行するには、[設定]をクリックする必要があります。 新しいウィンドウに設定を入力し、「一般」をクリックします。 次に、画面の下部を見て、「制限付きモード」オプションを見つけます。 その横にあるボタンをクリックすると有効になり、不適切または不適切と報告された動画がアプリで実行された検索から非表示になります。 YouTube自体が警告しているように、完全に正確なフィルターはありませんが、通常、アプリが検索に課す制限を信頼できます。 このメニューに戻って再度無効にすることで、いつでもセーフサーチを無効にできます。 少なくとも、若い子供たちがAndroidで見る
続きを読みますMacをお持ちの場合は、ときどき大きな頭痛の種になる小さな問題があることを知っています。 ここでのクラッシュ、ちょっとしたミス、そして表示されたとおりに修正しなければ、すぐに他の多くの問題が大きな雪だるまにまとめられます。 幸いなことに、Mac OSはこれらの日常的な問題を迅速かつ簡単に解決するのに役立つ優れたシステムです。 以下に、Macで最も一般的な問題を解決する方法を示します。 1-マウスポインターがロックされています 恐ろしいマウスビーチボールに直面しなくなったMac所有者はいません。 Macが「フリーズ」するたびに、マウスカーソルが回転し続ける小さなビーチボールに変わり、他のウィンドウをクリックできなくなります。 読み込みプロセスをキャンセルしてコンピューターを解放するには、 Cmd +を押してみてください。 それでも うまくいかない場合は、 Cmd + Option + Escキーを 押すか、 Option キーを押し ながら、プロセスを 強制終了し ます 。 最悪の場合、Macの動作が終了するのを待って、最終的に使用をリリースします。 これは間違いなく最も一般的なMacの問題の1つです。 2- Macでアプリケーションがクラッシュしました 開こうとしたプログラムがクラッシュし、ロードがまったく完了しない場合は、強制的に終了することをお勧めします。 これを行うには、右クリ
続きを読みますAndroidストアに欠けていないのは、漫画ゲームです。 FlinstonesやSimpsonsのようなクラシックの適応から、アニメとして知られている人気のある日本の漫画に触発されたゲームまで、お気に入りのショーの世界に足を踏み入れるための選択肢は不足していません。 さあ、Android向けの最高の20の漫画ゲームをチェックしてください! 1.カード戦争:王国-アドベンチャータイム カートゥーンネットワークで最も人気のあるショーの1つであるフィンとジェイクの冒険は、プラットフォームに関係なく、ビデオゲームでさまざまな形で表現されます。 Androidでは、最高の漫画ゲームのリストに載っているのは Card War:The Kingdom です。 このゲームは、マジックのような従来の カード ゲームを模倣していますが、よりシンプルなルールとデザインのすべてのカリスマ性を備えています。 2.ミニタイタンズ-ティーンタイタンズゴー! Young Titansは、この新しいシ
続きを読みます最も人気のあるiPhoneアプリの1つがベータ版でAndroidに搭載されました。 しばらく待ってから、AndroidのPrismaが実現しました。 まだ知らない人のために、このアプリケーションを使用すると、写真をさまざまなスタイルに合わせて芸術作品に変えることができます。 Googleのオペレーティングシステムのユーザーはこれまで除外されていたため、アプリを使用して、すぐに写真の編集とクラッカーになるための6つのヒントを紹介しました。 1. Prismaベータ版を購読する 現在、PrismaはGoogle Playストアからアクセスできません。 現時点では、解決策は、アプリケーションの公式ページにメールを登録し、アクセスを受け取ることです。 2.アプリの代わりにネイティブのカメラ付き携帯電話を使用することを好む AndroidのPrismaを使用すると、携帯電話の写真を使用したり、カメラで撮影したりできます。 ただし、Prismaは、フラッシュを追加または削除するオプションのみを提供します。 そのため、カメラのネイティブアプリで写真を撮り、電話で編集することをお勧めします。 3.お気に入りのアートフィルターを選択する AndroidでもiPhoneでも、アプリを特別なものにしているのは、以下のスクリーンショットに示すように、アップロードする画像にさまざまな
続きを読みます他のチャットアプリと同様に、たとえば、仕事中や勉強中にメッセージ通知が邪魔になることがあります。 少なくとも、これらのアプリのほとんどは、Facebook Messengerの「サイレント」モードなど、一定期間通知を停止するカスタムオプションを提供しています。 AndroidアプリとiPhoneでこのモードを設定する方法については、以下のチュートリアルのヒントをご覧ください。 Androidでは邪魔しないでください 始めるには、AndroidデバイスまたはiPhoneのスマートフォンまたはタブレットでFacebook Messengerアプリを開きます。 最新の会話、グループ、個人設定などを表す記号がいくつかあります。 以下に強調表示されているように、先に進むには人の形をしたシンボルをクリックする必要があります。 利用可能な新しいオプションの中で、「通知とサウンド」をクリックして続行します。 次に、「Notifications and Sounds」というタイトルの画面上の最初のボタンをクリックします。 小さなオプションウィンドウが表示され、通知を一時停止する期間を選択できます。 好みのものを選択して、[OK]をクリックします。 これで、選択した期間が終了するか、メニューに戻って手動でアクティブにするまで、通知はすべてミュートされます。 これは、単に「通知とサウンド」をクリックするだ
続きを読みますコンピューターやブラウザーでオンライン戦略ゲームを楽しんでいますが、Androidへの移行を検討していますか? タイトルの膨大な選択により、混乱し、いくつかの「爆弾」に終わる可能性があります。 だからこそ、Androidでプレイする21のお気に入りのオンライン戦略ゲームを選択しました。 iPhoneの所有者には、リストを確認することもお勧めします。ここで引用したゲームの多くは、iOS AppStoreでも入手できます。 1.コールオブデューティ:ヒーローズ Call of Dutyシリーズは、最も人気のあるビデオゲームの1つです。 もともとシューティングゲームでしたが、AndroidとiOSでモバイルに変換され、このリストのオンライン戦略ゲームの1つになり、 Call of Duty:Heroesになりました 。 独自の近代的な軍事基地を作成できます。 兵士と車両を戦闘に参加させることで、永遠のキャプテン・プライスなどの象徴的なフランチャイズキャラクターの助けを得ることができます。 2.アバロンの王:ドラゴンウォーフェア アーサー王の物語に触発されたこのゲームは、敵を利用するために軍隊を訓練し、無敵のドラゴンを飼いならすことができます。 タイトルには、他のプレイヤーと彼らの軍隊に対する一定の紛争があります
続きを読みます通常のWhatsAppアプリケーションに加えて、公式リリース前にユーザーがさまざまなニュースや機能にアクセスできるベータ版もあります。 もちろん、これにはいくつかのバグや問題に対処する必要がありますが、排他性のために価値があります。 最良の部分は、Androidデバイスを使用している場合、WhatsApp Betaテスターになるのは非常に簡単だということです。 これがどのように可能か知りたい場合は、以下のヒントをご覧ください。 WhatsApp Betaのインストール 開始するには、好みのブラウザを開き、Googleアカウントにログインしていることを確認してください。 その場合は、Androidデバイスで使用するものと同じでなければなりません。 また、スマートフォンに通常のアプリをインストールしておく必要があります。これは、このリンクから実現できます。 次に、このリンクに移動すると、公式のWhatsApp Betaテスターページに移動します。 下の画像で強調表示されている[テスターになる]をクリックします。 プロセスが正常に完了し、アプリのテスターになったことを意味する「You are a tester」というメッセージが表示されます。 更新は、WhatsAppページのGoogle Playストアで実行できます。または、Wi-Fiまたは3Gを介してアプリが自動的に更新され
続きを読みますゲーム会社のUbisoftは、30年の歴史を記念して、その最もクラシックなゲームの一部を年間を通じて完全に無料で提供しています。 同社は月に1つの無料ゲームをファンが利用できるようにし、7月のピックは人気のあるSplinter Cellです。 幸いなことに、誰でもPCでゲームをダウンロードでき、以下のヒントでその方法を確認できます。 Splinter Cellを無料でダウンロード このゲームは2002年にさまざまなプラットフォーム向けにリリースされましたが、無料版はPCでのみ購入できます。 幸いなことに、これは少し古いので、最も控えめなコンピューターでも問題なく実行できるはずです。 開始するには、このリンクからアクセスできる公式のUbisoft Club Webサイトにアクセスする必要があります。 ホームページにはすでに無料ゲームに関する警告が表示されているので、「Get Free PC Game Now」をクリックして続行します。 Splinter CellおよびUbisoftの30周年記念に関する詳細情報が記載された新しいページが表示されます。 続行するには、ゲームコンテンツについて警告するボックスをオンにし、その後すぐに「今すぐゲームを入手」してください。 Uplayアカウントでログインする必要があります。これは、Ubisoft独自のゲーム専用のサービスであり、プレーヤーに報酬
続きを読みます最近、WhatsAppは、アプリケーションが送受信するメッセージで使用できる新しいフォントを取得しました。 FixedSysと呼ばれるフォントは、アプリに実装された新しい書式設定の1つにすぎず、テキストを太字、斜体、またはスクラッチにする機能も備えています。 今のところ、ニュースはアプリのベータ版を持っている人にのみ使用できます。ベータ版はこのリンクから入手できます。 新しいWhatsAppフォントの使用方法については、以下のヒントをご覧ください。 WhatsAppフォントの変更 AndroidにインストールされているWhatsAppのベータ版で、それを開き、連絡先またはグループのいずれかを選択して新しいソースを試してください。 他の人がアプリのベータ版を持っていなくても、通常どおり新しいソースを見ることができます。 通常のメッセージを書いているかのようにキーボードを開き、アクセントと記号の部分に移動します。ここで使用するベースアクセントが表示されます。 下の画像のように、3回クリックします。 次に、3つのアクセントの直後に必要なメッセージを書きます。 アクセントとメッセージの間にスペースを空ける必要はありません。 文章を書き終えたら、3つの低音アクセント(スペースなし)を追加すると、メッセージは新しいフォントで自動的にフォーマットされます。 [送信]をクリックすると、代替ソースとと
続きを読みます最近、Facebookには、ユーザーが外国の友人とのコミュニケーションを改善するための非常に興味深い機能が含まれています。 ソーシャルネットワーク上の他の複数の言語に自動的に翻訳できる単一のコンテンツを投稿できるようになりました。 唯一の問題は、この機能が正確に説明されておらず、多くの人々がそれが存在することをほとんど知らないことです。 Facebookに複数の言語で投稿する方法を知りたい場合は、以下のヒントをご覧ください。 また読む: 15 Facebook Messengerのコツとヒント Facebookに複数の言語で投稿する この機能はまだテスト中であり、現在のところ、コンピューターのWebブラウザーで使用されているFacebookでのみ表示および有効化できることに注意することが重要です。 開始するには、ソーシャルネットワークプロファイルを開き、以下の画像に示すように、画面の右側にある小さな矢印をクリックします。 この小さなメニューで利用可能なオプションの中で、続行するには「設定」をクリックする必要があります。 新しいウィンドウのサイドバーオプションで、[言語]をクリックする必要があります。 これにより、Facebookの言語設定に直接アクセスできます。 あなたが話すことができる言語を持っていることに加えて、あなたがあなたのプロフィールに記入したように、オプション「多言語投稿
続きを読みます多くの人がこの機能を少し面倒だと感じていますが、ほとんど全員がWhatsAppで音声メッセージを介して通信することになります。 結局のところ、これは連絡先と通信するための非常に高速で便利な方法です。特に、常に入力を続けることができない状況にある場合はなおさらです。 PC上(Web上またはデスクトップアプリ上)でアプリを使用する場合、このリリースでこの機能を適切に使用する方法について質問があるのは当然です。 PCのWhatsAppで音声メッセージを送信する方法を知りたい場合は、以下のヒントをご覧ください! PC WhatsAppで音声を送信する 開始するには、デスクトップまたはWebバージョンからPCでWhatsAppアプリを開き、音声メッセージの送信先の連絡先を選択します。 この連絡先の会話ウィンドウで、画面の下部にあるメッセージボックスの横に表示されるマイク記号をクリックします。 左マウスボタンでそれをクリックし、押し続けます。 緑のアイコンと赤の「X」が表示されます。これは、音声メッセージがすでに録音されていることを意味します。 送信するには、記録中にマウスを動かさずに、メッセージが終了したらボタンを放します。 気に入らず、問題の音声を送信したくない場合は、マウスを赤い「X」までドラッグできます。 WhatsAppモバイルアプリでできるように、これによりアクションが直ちにキャンセ
続きを読みます人々が毎日WhatsAppで頻繁に送受信するメッセージの量により、多くの会話の途中で多くのものが失われることが予想されます。 その中にはもちろん、たくさんの画像、ビデオ、そしてとても人気のある音声メッセージがあります。 幸いなことに、WhatsAppのモバイルアプリはこれらのメディアのコピーをスマートフォンに保存します。これらのメディアは閲覧または視聴するためにダウンロードする必要があるためです。 たとえば、特定のオーディオを探している場合、それらを見つけるのは非常に簡単で非常に便利な作業です。 何も削除していない場合は、ファイルマネージャーを使用して簡単に見つけることができます。以下のヒントをご覧ください。 また 読む : 誰も知らないでWhatsApp Webメッセージを読む方法 WhatsAppオーディオの検索 前述したように、Androidのファイルマネージャーの助けが必要になります。 いくつかのオプションがありますが、ES File Explorerをお勧めします。これは、このリンクからダウンロードできる以下の例で使用します。 開始するには、ES File Exploreを開き、画面を右にドラッグします。 これにより、デバイスのいくつかのオプションを含む特別なメニューが開きます。「ローカル」をクリックする必要があります。 次に、[デバイス]オプションを選択して続行します。
続きを読みます日常的によく言われるように、スクリーンショットを撮ったり、印刷したりすることは、どのオペレーティングシステムでも非常に一般的です。 この機能は、コンピューターでもモバイルデバイスでも、さまざまな方法で非常に便利であることがわかりました。 たとえば、ほとんどの人がWindowsでこれを行う方法を知っていますが、Appleコンピューターでの手順について質問するのは普通です。 幸いなことに、Macで印刷する非常にシンプルで異なる方法がいくつかあります。以下のヒントをご覧ください。 1.全画面印刷 Macの画面全体を簡単に印刷するには、キャプチャしたい画面で「Command」、「Shift」、「3」キーを同時に押すだけです。 MacデスクでPNG形式の画像ファイルを見つけることができます。 2.部分的なスクリーン印刷 もちろん、誰もがフルスクリーン印刷を編集する忍耐を持っているわけではないので、あなたが望むものを正確に印刷してみてはどうですか? これを行うには、部分的なスクリーンショットを撮るだけです。つまり、印刷する領域を選択できます。 これを行うには、「Command」、「Shift」、および「4」を同時に押します。 マウスカーソルが十字線のポインターに変わり、印刷に役立ちます。 キャプチャする領域の下にポインタを置き、マウスでクリックして、印刷領域の最後までドラッグします。 マウスボタ
続きを読みますこれまでに、Snapchatの流星の成功について知る必要があります。 新しいソーシャルネットワークは嵐に巻き込まれ、アプリを使用していない人(特に14〜29歳)に会わないことは困難です。 一方、ネットワークは非常に個人的なものであり、特に有効期限までにSnapchatをビジネスに使用する場合、投稿の成功を測定することは困難です。投稿は24時間後に削除されます。 つまり、有効期限があるだけでなく、再利用することもできません。 しかし、この非常に人気のあるまだビジネスに優しい市場に到達する方法は? この質問に答えるために、2つのソリューションを提供します。1つ目は、Snapchatでブランドを宣伝する6つの理由を知ることであり、もう1つはテキストを継続することです。 1.イベントへの参加をブロードキャストする Facebook LiveやTwitter Periscopeを使用している場合でも、Snapchatは出席者をリアルタイムでブロードキャストするのに最適なアプリです。 これを使用して、フォロワーにイベントのブースを見せたり、講演を宣伝したり、ビジネスエリアの特定のイベントのホールを歩いたりすることができます。 ただし、会社独自のイベントにもお勧めです。 たとえば、Snapchatを使用して、新製品の発売とデモンストレーション、プロモーション結果の投稿、100番目の顧客などのヒット
続きを読みますよく知られているように、Facebookは世界で最も広く使用されているソーシャルネットワークであり、常に成長しています。 もちろん、このような成功を収めて、同社は常に優れた品質のサービスとさまざまなオプションをユーザーに提供しようとしています。 たとえば、iPhoneおよびiPadアプリの場合、ソーシャルネットワーク上の複数のアカウントにログインして切り替えることができます。 これは、複数のプロファイルを持つユーザーや、iPadで一般的な同じデバイスを共有するユーザーにとって非常に便利です。 iPhoneとiPadで3つ以上のFacebookアカウントを使用する方法に興味がある場合は、以下のヒントをご覧ください。 2つのFacebook / iPhone Facebookアカウント 開始するには、iPhoneまたはiPadで公式のFacebookアプリを開き、下の画像で強調表示されているように、3本の横線があるアイコンをクリックします。 次に、新しいウィンドウで「終了」オプションを探します。これは、画面の最後の1つです。 アプリは、アカウントからログアウトするため、本当にログアウトするかどうかを尋ねます。 「終了」オプションをもう一度押して、アクションを確認します。 すでにFacebookから離れている場合は、[別のアカウントにサインイン]をクリックします。 他のプロファイルデータが
続きを読みます通常、AndroidスマートフォンまたはタブレットをGoogleアカウントと同期して、以前のAndroidで失われた連絡先をインポートおよび取得できます。 この同期にはユーザー指定の時間枠がありますが、Googleアカウントでこれらの連絡先を失った場合、Androidデバイスからも消えることがあります。 ただし、Googleでは、Windowsコンピューターの復元ポイントと同様に、現在の日付の最大30日前までにアカウントから連絡先を復元するツールを提供しています。 これにより、Googleアカウントで連絡先を取得できるだけでなく、Androidで失われた連絡先を復元することもできます。 これには、GoogleアカウントにログインしたコンピューターとAndroid OSデバイスの両方が必要です。 注: この方法は、SIMチップで失われた連絡先を回復するためのものではありません。 カレンダーの連絡先は、Googleアカウントからのものでなければなりません。 Androidで失われた連絡先を復元する方法-コンピューターで 1- Webブラウザーを開きます。 2- Googleアカウントにサインインします。 3- 連絡先に アクセスします。 4- 連絡先を含む新しいタブが開きます 。 [ その他 ]ボタンをクリックします 。 5- [ 連絡先の復元] オプションを選択します。 6- ページの
続きを読みます一部のSnapchat Androidユーザーは、デバイスからソーシャルネットワークへのサインインに問題があります。 Snapchatチームが知っているバグの理由は、一時的に失敗したログインメッセージを送信する問題が、ルート化されたデバイスで最も頻繁に発生することです。 公式には、Snapchatは問題を解決するための3つの手順を示していますが、それだけではありません。 Androidでの不都合なSnapchatサインインの問題に対処するために、Snapchatを通常の状態に戻すためのこれらのステップと他の12のステップをコンパイルしました。 Android向けのSnapchatソリューションの推奨事項 1- Google Playストアで入手可能な公式のSnapchatアプリを使用していることを確認します。 2- デバイスの日付と時計が正しいかどうかを確認します。 3- 有効なGoogleアカウントにサインインしていることを確認します。 確認後、GoogleアカウントとAndroid用のSnapchatのアカウントを手動で同期できます。 以下の手順を確認して、Googleアカウントを確認および同期し、通常のSnapchat for Androidに再度ログインできるようにします。 4- デバイスの 設定 を入力し ます 。 5- アカウントを 選択し ます 。 6- Googleア
続きを読みます選択するデバイスに関係なく、購入決定の際に利点と欠点を考慮する必要があります。 Samsungの新しい携帯電話にアップグレードする7つの理由を挙げた後、Galaxy Note 7を購入せずにスマートフォンをしばらく保持しない7つの理由を挙げました。 1.新しく発売されたSamsung Galaxy S7 Edgeにはほとんど違いがありません 新しいAndroidスマートフォンまたはiPhoneをお持ちの場合、Galaxy S7 Edgeに投資する価値はありません。 これらの携帯電話よりもパフォーマンスが向上していますが、この差は追加の投資を正当化するものではありません。 4GB RAMなどのこれらの仕様の一部は、特に新しくリリースされたS7 Edg
続きを読みますIPhoneユーザーは、Googleのシステムを好む人を自慢する理由を得ました。 iOS 10の登場により、iPhoneとiPadの通知を一度にクリアできるようになりました。 ただし、この方法は、ユーザーがスマートフォンまたはタブレットの3DTouch機能を使用する必要があるため、すべてのiPhoneに固有のものではありません。 この機能は、iPhone 6およびiPad Pro 6、6S、およびSEエディションでのみ使用でき、Apple Pencilを使用する必要があります。 残念ながら、これより前に携帯電話をリリースした人は、iPhoneとiPadで通知をクリアする方法がありません。 以下のチュートリアルをご覧ください。 3D Touch機能を使用して、iPhoneおよびiPadの通知をクリアする 各通知に移動して「x」ボタンを押し、「クリア」オプションを選択して通知を削除する必要がなくなりました。 それらを一度にクリアするには、ホーム画面を下にスワイプして警告を表示する必要があります。 こちらもご覧ください: 3DTouch機能を有効にするには、そこから「x」ボタンをもう少ししっかりと押したままにする必要があります。 有効にすると、 すべての通知 を一度に 削除 するオプションをタップするだけで、画面に[ すべての通知 を 消去] が表示されます。 ただし、前述したように、古い
続きを読みますYouTubeは確かに、インターネット上でコンテンツを作成または使用するために、今日最も広く使用されているプラットフォームの1つです。 唯一の問題の1つは、これらすべてを楽しむためにiPhoneとiPadでアプリを常に開いておく必要があることです。これは、音楽を聴きたいだけの場合は特に面倒です。 幸いなことに、AppleデバイスのバックグラウンドでYouTubeビデオを再生できる非常に便利なトリックがあります。 これができることを知るには、以下のヒントをチェックしてください! バックグラウンドでのYouTube これを行うには、iPhoneやiPadで公式のYouTubeアプリを使用することはできません。動画をバックグラウンドで再生し続けることがまだ許可されていないためです。 そのため、Safari(またはインストールした他のWebブラウザー)を開き、YouTubeサイトに移動して、そこからビデオを選択します。 ビデオを再生した後、iPhone / iPadのホームボタンを押してホーム画面に戻ります。 デバイス上で指を上下にドラッグすると、コントロールセンターメニューが開き、Wi-Fi、GPS、Bluetoothなどのクイック設定が表示されます。 オプションの中には、左側に、YouTubeで見ていたビデオの名前を持つオーディオプレーヤーも表示されます。 そこで再生ボタンを押すと、
続きを読みますInstagram Storiesと似ていますが、Snapchatを脇に置くのはまだ基本的すぎると思いますか? 両方のソーシャルネットワークを使用する必要があるソリューションがありますが、Instagram Storiesにスナップを投稿できます。 これを行うには、Instagram Storiesにスナップを投稿する12の手順と、レンズとステッカーが豊富にあることを以下に読んでください! 1.スナップを作成する わかりました、Instagram Storiesにスナップを投稿するためのチュートリアルの最初のステップは、簡単にすることは不可能です。 Snapchatで通常どおりにスナップします。 2.内部ストレージスナップをダウンロードする 画面の左下隅にあるダウンロードボタンをタップして、スナップショットをスマートフォンまたはタブレットの内部ストレージに保存します。 また、同じボタンを押したままにしてカメラロールに移動し、手順3〜7をスキップすることもできます。 3.急いで降りる 画面の左上隅にある「x」をクリッ
続きを読みます今日まで、WindowsはLinuxおよびMacの成功が拡大しているにもかかわらず、世界中で最も広く使用されているオペレーティングシステムです。 Windowsのショートカットの詳細を知らない人も多くいますが、これは間違いなく日常のシステムの使用に役立ちます。 それがまさにあなたが本当に知っておくべき重要なショートカットの巧妙に作成されたリストを作成した理由です。 以下をご覧ください! 1. Windowsキー Windowsで有名な[スタート]メニューを開くには、キーボードのWindowsキーを押します。 わからない場合、このキーは4つのウィンドウがグループ化された既知のシステムロゴを持つキーです。 2. Windows + D デスクトップに正しくアクセスするには、ショートカットを使用してWindowsキーとDキーを同時に押すだけです。 3. Windows + M WindowsキーとMキーを押すと、すべてのアクティブなウィンドウを一度に最小化できます。 デスクトップに直行するのに非常に実用的です。 4. Windows + R WindowsキーとRキーを同時に押すと、「実行」ウィンドウが自動的に開きます。 これを使用すると、コマンドプロンプト
続きを読みますスマートフォンやタブレットで時間を過ごすために、アドレナリンをたっぷり使ったゲームをお探しですか? Google Playウェブストアには、多くのアクションゲームとゲーマー向けの推奨事項がありますが、アプリの説明があまり役に立たない場合があります。 このタスクを支援するために、あなたが試すことができる最高のAndroidアクションゲームの15をフィルタリングしました! 1.モダンコンバット5:ブラックアウト モバイル最大の一人称シューティングゲームフランチャイズである Modern Combat 5:Blackout は、Gameloftゲームシリーズの最新版です。 タイトルには、さまざまなシナリオの6つのミッションのシングルプレーヤーモードが含まれていますが、その焦点はマルチプレーヤーマッチにあります。 従来のノックアウトに加えて、悪名高い一族であるプレイヤーのグループ間で、また見知らぬ人のチーム間で紛争があります。 タッチスクリーンでAndroidアクションゲームを制御したくない人のために、Modern Combat 5はBluetoothコントロールをサポートしています。 2. Mortal Kombat
続きを読みます最近のiOSユーザーを悩ませている問題の1つは、バージョン8であっても、iPhoneまたはiPadのカメラロールに写真が保存されないバグです。 すべてのスマートフォンやタブレットでこの問題が発生するわけではありませんが、旅行中など、予想外のときに表示されることがあります。 そのため、iPhoneおよびiPadカメラでこの問題を解決するためにいくつかの手順をまとめ、写真を適切に復元しますが、デバイスを工場出荷時の設定に復元する必要はありません。 iPhoneおよびiPadカメラのトラブルシューティング方法 1- iPhoneまたはiPadを再起動します。 2- ホーム画面でカメラアプリを開きます。 3- カメラを写真モードにして、通常どおりに撮影します。 こちらもご覧ください: 4- アプリケーションの左下隅にあるプレビューをタップします。 5- プレビュー画面の左下隅にある共有ボタンをクリックして、iMessageの連絡先の1つに画像を送信します。 6- デバイスを再起動します。 手順はデバイスの修復を示すようには見えませんが、デバイスのリセット後にiOSの不具合が修正され、iPhoneまたはiPadのカメラの問題が解決されます。 バグが発見される前に撮影された写真がカメラロールに表示される可能性もありますが、これは完全に確実ではありません。 これまでのところ、Appleはこの問題の
続きを読みますPokémonGoで最も重要なことの1つは、PokéStops、レベルアップ、またはアプリ自体で購入することで獲得できるアイテムです。 これらのアイテムを使用すると、新しいモンスターを捕まえたり、既存のポケモンのステータスを改善したり、ジムでの戦闘後に回復したりする可能性を高めることができます。 もちろん、非常に多くの利用可能なアイテムに少し混乱するのは普通のことなので、すべてのアイテムとそれぞれの機能の非常に整然としたリストを用意しました。 以下をご覧ください! 1.ポケボール 既にご存知かもしれませんが、ポケボールはゲーム内でポケモンを捕まえるのに役立ちます。 プレイ中に小さなモンスターに遭遇すると、画面の下部に表示されます。ポケモンに投げて捕まえようとすることができます。 これらは捕まえるのが最も簡単なボールであり、レアまたはハイパワーのモンスターを捕まえる可能性はあまりありません。 実際のお金を使っても構わない場合は、ゲームのオンラインストアで購入できますが、PokéStopsを使用するといつでも無料で入手できます。 2.グレートボール グレートボールは、ポケボールとまったく同じことを行いますが、強力でレアなモンスターを捕まえる可能性が高くなります。 レベル12に達したときに初めて達成できます。 その後、レベルアップするか、通常のポケボールのようにポケストップで数回手に入れる
続きを読みますまもなくリリースされるGalaxy Note 7は、サムスンの次期フラッグシップ携帯電話となり、今年初めに発売されたGalaxy S7 Edgeと内部競合します。 2台の電話を比較し、サムスンから新しいスマートフォンを購入する理由と購入しない理由を示しました。 これらのいずれかを持ち帰ることを検討している方のために、 Android Central サイトで公開された元の英語から翻訳および適合したGalaxy Note 7をセットアップするための30のステップをまとめました。 アイコンの境界線を削除する Samsungの決定の1つは、アイコンを囲む一種の白い境界線を含めることでした。 Galaxy Note 7をセットアップする最初の2つの手順では、これらのエッジを削除して、以前と同じようにアイコンを表示できるようにします。 1- [設定] 、 [ 画面 ]の順に 移動します。 2- 「アイコンフレーム」 (公式名はまだ公開されていない、 アイコンフレームの 翻訳)をタップし、最初のオプション「 アイコンのみ」 を選択します。 アプリをアルファベット順に並べる Galaxy Note 7では、アプリはまったく整理されず、ダウンロード時に表示されます。 アプリをアルファベット順に並べるには、次の手順を実行します。 1- アプリオーガナイザーを開きます。 2- 右上隅のメニューボタンを押
続きを読みますわかりました。名前にかかわらず、iPhoneで電話をかけることは、おそらくスマートフォンではめったにしないことの1つです。 それでも、技術の進歩に関係なく、スマートフォンの基本機能です。 このプロセスを高速化するために、画面のロックを解除せずにiPhoneで電話をかける方法があります。 ただし、この機能はお気に入りの連絡先に対してのみ可能です。 画面のロックを解除せずにiOS 10でiPhoneを呼び出す方法については、以下をお読みください! 1.連絡先をお気に入りにする方法 連絡先画面で、画面の左上にある「 お気に入り」 という単語の横にある「+」ボタンをクリックします。 次に、リストに追加する名前を入力して探します。 見つかったら、一度タップするだけでお気に入りリストに転送します。 その後、画面の下部にポップアップが表示され、そこから特定の連絡先番号を指定できます。 ブックマークするすべての連絡先でこのプロセスを繰り返します。 ただし、ブックマークウィジェットには8つの連絡先しか表示されず、iPhone画面をロック解除することなくアクセスできます。 こちらもご覧ください: 2.ウィジェットをアクティブにします iOS 10では、iPhoneが開いているか閉じているかにかかわらず、ホーム画面を下にスワイプします。 また、通知センターから[ 今日] ビューにアクセスすることもできます
続きを読みます