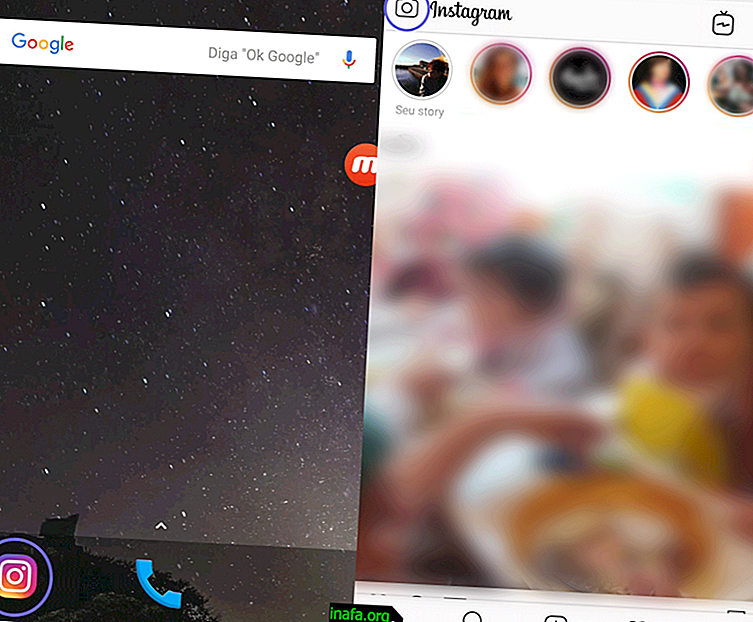Windows 10スクリーンショットの使用方法
現在、多くの人々は、ゲームプレイをキャプチャしたり、ビデオデモやチュートリアルを実行したりするために、さまざまなスクリーンキャプチャソフトウェアを使用してコンピュータ画面のコンテンツを記録する必要があります。
幸いなことに、Windows 10には画面キャプチャ機能がネイティブに搭載されており、ユーザーはこの目的のために外部プログラムを必要としなくなりました。 問題は、この新しい関数をほとんど誰も知らず、結局それを使用しないということです。 Windows 10スクリーンショットを簡単に使用する方法を知りたい場合は、以下のチュートリアルをご覧ください。
Windows 10スクリーンショットの使用
まず、この機能はXboxプラットフォームプレーヤー(Microsoftのビデオゲーム)を念頭に置いて開発されたことに注意することが重要です。 それは、プレイヤーが自分の動きを記録し、友人やインターネット上の一般大衆と共有したいと思うことが非常に一般的だからです。
それでも、私たちは簡単にコンピュータ上のあらゆるものにスクリーンショットを簡単に使用できます。 まず、スタートメニューを開いて、画面の左側のフレーム間にある「Xbox」オプションを探す必要があります。 そこにオプションが見つからない場合は、検索バーに「Xbox」と入力します。

PCの電源を入れるたびにWindows 10ユーザーのロックを解除できるため、Microsoftメールログインを入力する必要があります。 Xboxにアカウントを持っていない場合、Windowsはすぐに起動して実行しますが、必要に応じて後で変更できます。

Xboxアプリを開いた状態で、キャプチャする画面までスクロールし、WindowsキーとGを同時に押します。 これがゲーム用かどうかを尋ねられますが、「はい、これはゲームです」と答えるだけです。 これにより、画面の写真を撮る、記録を開始する、または設定を表示するオプションを備えた小さなウィンドウが開きます。

キャプチャの外観をより細かく制御するには、設定をクリックして、好みに合わせて必要なものを変更します。 バックグラウンド録画を有効にし、キャプチャの最大時間を設定し、画面の隅に録画タイマーを表示するかどうかを選択できます。

好みの方法ですべて、前に述べたのと同じ小さなメニューで録音を開始できます。 今教えたのと同じショートカットを使っていつでも開くことができ、物事がずっと簡単になります。
アプリを使用して画面に印刷したり、画面に必要なものを記録したら、Xboxアプリ自体で画像ファイルとビデオファイルを見つけることができます(フォルダーで表示または開くオプションが表示されます)または、保存および保存されているフォルダにすばやくアクセスできます。

このフォルダーの宛先は非常に簡単です。「マイコンピューター」の「C:」に移動し、「ユーザー」フォルダーに移動し、表示されているユーザーの中から自分の名前を探し、「ビデオ」フォルダーに移動してフォルダーを開きますキャッチ。

スクリーンショット機能ですべてのメディアが生成されるため、これらのファイルを好きなようにコピーして編集できます!
Windows 10でネイティブスクリーンキャプチャ機能を使用する際のヒントは気に入りましたか? そのため、チュートリアルがあなたとうまくいったか、上記のプロセスについて質問があったかを伝えるコメントを残すことを忘れないでください!