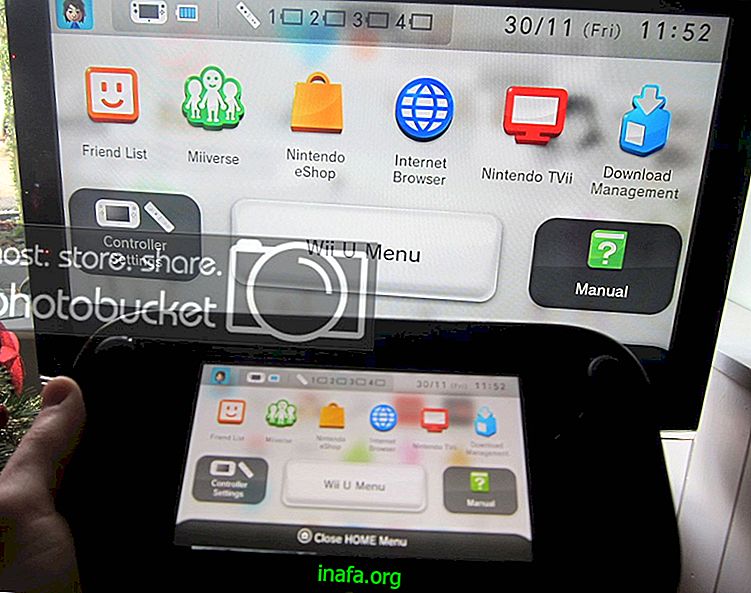Windows 10に保存されたWi-Fiパスワードを表示する方法
そのリリース以来、Windows 10は大幅に改善され、いくつかの便利で興味深い機能が追加されました。 ほぼ1年が経過しましたが、オペレーティングシステムはまだいくつかの本当に機能的な機能を隠しています。 その1つは、コンピューターに保存されているすべてのWi-Fiパスワードを表示する機能です。これは、重要なときに忘れてしまった場合に非常に便利です。 これらのパスワードの検索方法と場所を知りたい場合は、以下のヒントをご覧ください!
Wi-Fiパスワードを見つける
開始するには、[スタート]メニューを右クリックすると、いくつかのオプションが自動的に表示されます。 そのうち、「ネットワーク接続」を選択して続行します。

これにより、現在のインターネット接続オプションが表示され、現在接続しているネットワークが表示されます。

このネットワークのパスワードを知るには、それを右クリックして「ステータス」オプションを選択します。

表示される新しいウィンドウで、[ワイヤレス接続のプロパティ]をクリックして続行します。

その後、もう1つのウィンドウが開きます。 今回は、このWi-Fiネットワークのパスワード設定を表示するには、ウィンドウ上部の[セキュリティ]タブをクリックする必要があります。[文字を表示]ボックスをクリックすると、[ネットワークセキュリティキー]にパスワードが表示されます。 。

とても簡単ですね。 以前にPCに保存された他のネットワークからWi-Fiパスワードを発見したい場合、非常に簡単な方法もあります。
マウスの右ボタンでスタートメニューをもう一度クリックしますが、今回は「コマンドプロンプト(管理者)」オプションを選択します。

Windowsコマンドプロンプトが表示されるので、次のコマンドを入力します。「netsh wlan show profiles」(もちろん引用符なし)。 Enterキーを押すと、このPCに既に接続されているすべてのWi-Fiネットワークのリストが表示されます。

これらの特定のネットワークのいずれかのパスワードを確認するには、コマンド「netsh wlan show profile name = NetworkName key = clear」を入力します(再度引用符なしで)。 変更するのは「NetworkName」部分だけです。ここでは、パスワードを知りたいネットワークの名前を入力します。 すべてのネットワークのリストがそこにあるので、タスクははるかに簡単です。

コマンドの途中でネットワーク名を入力してEnterキーを押すと、「キーの内容」行の横にパスワードが表示されます。 必要に応じて、リストされている他のすべてのネットワークでこれを実行できます。指示に従って、コマンドラインで名前を変更するだけです。
ヒントは気に入りましたか?
これらのヒントを参考にして、PCに保存されているすべてのWi-Fiパスワードを見つけてください。 すべてがうまくいったかどうか、または質問があった場合は、コメントを残してください。