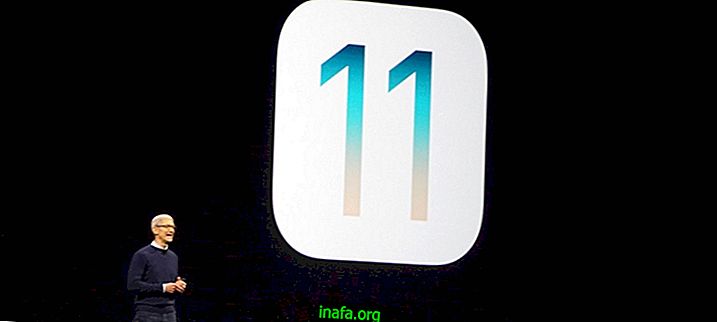Windows 10のサウンドの問題を修正する5つの方法
Windows 10オーディオに関連する問題は、Microsoftオペレーティングシステムで発生する可能性のある最も一般的なものの1つであり、この理由は必ずしも明らかではありません。 幸いなことに、この音の問題を解決する方法はいくつかあります。それがコンピューターのソフトウェアとハードウェアのどちらに関連するものであってもです。 主なヒントを知るには、以下の詳細リストをチェックしてください!
1.接続を確認します

問題がヘッドセットに関連している場合、デバイスとコンピューターの接続を確認することが重要です。 多くの場合、問題は単にハンドセットをPC入力に入れる方法にあります。 接続が不適切な場合、コンピューターはアクセサリを認識しません。
したがって、新しいデバイスが接続されたことを示す短い警告がWindowsに表示されるかどうかを確認することが重要です。 そうでない場合は、ハンドセットを慎重に強制するか、スマートフォンやタブレットなどの他のデバイスでテストして、実際に機能するかどうかを確認してください。
デスクトップコンピュータの場合、一部にはフロントヘッドフォンジャックとケースの背面があります。 各自で電話機をテストしてみてください。問題がある場合は、マザーボードの内部ケーブルと接続を確認するか、ケースの修理を検討してください。 複数のポートをテストして、ヘッドセットがUSBの場合も同じ手順を実行できます。
2.「トラブルシューティング」を使用します
Windowsのサウンドの問題を解決する別の効率的な方法は、オペレーティングシステム自体の「トラブルシューティング」機能を使用することです。 これを行うには、画面の右下の時計の横にデフォルトで配置されているタスクバーのオーディオアイコンに移動します。 それを右クリックします。
次に、「サウンドのトラブルシューティング」オプションを選択して、オーディオが正常に動作しないようにするために何が起こったのかをWindowsが検索しようとします。 通常、ほとんどの問題はこの方法で解決できますが、解決しない場合は、オペレーティングシステム自体が欠陥を示す可能性があります。
3.ドライバーを更新する
前のヒントが機能しない場合は、Windowsサウンドドライバーを更新してみてください。 これがオーディオがクラッシュする大きな理由である多くの機会があります。

これを行うには、Windowsの検索バーに「デバイスマネージャー」と入力して、新しいウィンドウを開きます。 [オーディオ入力と出力]オプションをクリックし、[スピーカー]を右クリックして[ドライバーの更新]オプションを選択します。
ノートブックを使用していて、Windows 10で音に問題がある場合は、メーカーのページ(HP、Dellなど)にアクセスして、ノートブックの正確なモデルを検索してみてください。 利用可能なドライバーのページに移動して、モデルの最新のドライバーまたは更新がないことを確認してください。
これを行う方法について質問がある場合は、製造元のサポートチームに問い合わせてください。ドライバーをチェックアウトし、最新バージョンをインストールするのに役立ちます。 ところで、オーディオドライバーに加えて、ネットワーク、ビデオ、マザーボードチップセットなど、他のドライバーもチェックできます。
4. Windowsを再起動します
別の非常に簡単なヒントは、Windowsを再起動することです。 見た目は悪いかもしれませんが、この基本的なアクションは問題を迅速に解決できます。 ドライブをアップグレードした後に再起動することもできます。これは、再起動が必要な構成に役立つ場合があるためです。
使用法、実行中のプログラム、さらにはオペレーティングシステムで実行しているサービスによっては、実行中に干渉やエラーが発生し、別の種類のサウンドの問題を排除または引き起こす可能性があります。 このシナリオでは、通常、再起動が解決します。
5. Windowsを更新する

最後に、Windowsのアップグレードが必要になる場合があります。 更新プログラムが特定の状況で解決策よりも多くの問題をもたらすことは正常であるため、Microsoftは多くの場合、潜在的なエラーと発見されたバグを修正する更新プログラムとパッチをリリースします。 そのため、コンピューターにオプションが表示されたら、「更新と再起動」をクリックしてください。 一般に、システムの問題はとにかく解決されるだけです。
コンピューターの自動更新設定を確認するには、スタートメニューに「Windows Updates」という検索を入力すると、更新設定の直接アイコンが見つかります。 お使いのコンピューターが最新のパッチで最新の状態に保たれるように、オペレーティングシステムによるダウンロードとインストールを常に自動的に許可することをお勧めします。
この方法でオペレーティングシステムをダウンロードしてインストールしたくない場合は、少なくとも、新しい更新プログラムが利用可能になったときに警告を表示するよう選択できます。手順を実行するタイミングを選択できます。
Windowsのサウンドの問題を解決しましたか?
Windowsのサウンドの問題のトラブルシューティングに関するヒントをいただけますか? すべてがうまくいったかどうか、または質問があった場合は、コメントを残してください。