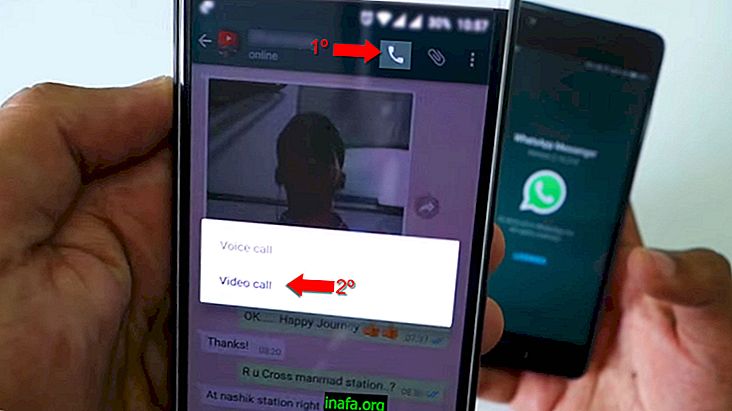8 Surface Proの問題とその解決方法
Surface Lineコンピューターは、カジュアルなユーザーと、日常的に使用するためにより強力なPCを必要とするユーザーの両方に最適です。 それでも、多くのモデルには、このようなデバイスが持つべき流体経験を損なう特定の迷惑な問題があるかもしれません。 幸いなことに、これらの問題のほとんどはコンピューターユーザー自身で簡単に解決できます。 以下のリストを確認して、Surface Proの最も一般的な問題とその解決方法を確認してください。
1.キーボードが機能しない

キーボードをSurface Proに接続するたびに、タブレットモードではなく従来のPCとして使用するかどうかを確認する警告が表示されます。 残念ながら、キーボードが認識されず、警告が表示されない場合があります。
これを解決するには、キーボードを取り外して、磁石の近くに汚れがあるかどうかを確認します。汚れがあると、Surfaceへの接続が中断される可能性があります。 別の解決策は、PCを再起動し、キーボードをすぐに接続することです。
2. Windows 10がハングする
発生する可能性があるもう1つの非常に迷惑な問題は、Windows 10が説明なしでクラッシュを開始することです。 これは古いドライバーが原因である可能性があるため、問題が頻繁に発生する場合は常にこれを確認することをお勧めします。
ソフトウェアのインストール後にのみ状況が発生し始めた場合は、ソフトウェアをアンインストールして、問題が発生しないかどうかを確認してください。 一般的に、互換性エラーが最も妥当な説明です。
3. Windows Helloが機能しない
Windows Helloは、顔だけを使用してWindowsのロックを解除する非常に興味深い機能です。 問題は、デバイスを最初にセットアップしたときに一度だけ顔をスキャンした場合、この顔認識が機能しない可能性があることです。 潜在的な認識の問題を解決するには、Surfaceの設定に移動して、もう一度顔をスキャンします。
4.バッテリーの問題

新しいSurface Proのバッテリーは、中程度の使用で少なくとも14時間持続する必要があります。ビデオや画像処理やゲームなどの重いソフトウェアを使用する場合は、わずかに少なくなります。 負荷がこれよりはるかに少ないことがわかった場合は、理由もなく、常にバックグラウンドで実行されているアプリを確認する必要があります。
すべてが順調であれば、デバイスのサービスを提供することをお勧めします。結局、バッテリー自体がより深刻な問題を抱えている可能性があり、この場合、自宅でそれらを識別するのはそれほど簡単ではありません。
5. Wi-Fi接続が落ち続ける
接続の問題は、ISPの障害であっても、さまざまな理由で発生する可能性があります。 そのため、Wi-Fi接続が他のデバイスで機能していることを確認することを常にお勧めします。 また、ルーターを数秒間オフにします。これにより、この種の問題を解決できます。
それでもうまくいかない場合は、Surface ProにWi-Fiを忘れさせ、PCを再起動し、初めてのようにWi-Fiデータを入力できます。 これが機能しない場合は、デバイスに欠陥がある可能性があります。サービスセンターに持ち込むことをお勧めします。
6. Bluetoothの問題
残念ながら、Surface Proユーザーからのいくつかのレポートは、Bluetoothへの接続に関して非常に厄介な問題があることを示しています。 これは通常、この方法で特定のアクセサリと接続しようとすると発生します。
どうやら、この問題の原因はお使いのWindows 10のバージョンであり、一時的に修正する最善の方法は、発生するたびにSurfaceを再起動することです。 マイクロソフトは、これに確実に対処するためのアップデートをリリースする予定です。
7.スクリーンライトの欠陥

Surface Proのスクリーンライトが非常に不均一であることに気付いた場合、工場で欠陥がある可能性があります。 これは、画面の一部が他の部分よりもはるかに明るい場合に気付くことができます。 これは通常、Surfaceなどのデバイスの側面で頻繁に発生します。
この場合、できることはあまりないので、コンピュータの修理を依頼するか、保証期間内であれば新しいモデルと交換してください。
8. Surfaceペンボタンが機能しない
Surface Proの最もよく使用されるアクセサリーの1つは、デバイスのタッチスクリーンで使用するペンとして機能するSurfaceペンです。これは、描画や画面への単純なカーソルとしても理想的です。 上部には、多くのアプリケーションで「消しゴム」としても機能するボタンがあります。 時々、このボタンは正常に機能しなくなる場合があります。
これが発生した場合は、Windowsの設定に移動して、接続されているデバイスからSurfaceペンを削除してください。 数秒待ってから、再びペンを差し込むと、ペンがスムーズに動作するようになります。
Surfaceの問題を解決しましたか?
リストを活用して、Surfaceの問題をより簡単に特定して解決できますか? 私たちの記事で言及されている問題に苦しんだことはありますか? コメントを残して、あなたがどう思うか教えてください。すべてうまくいきました。