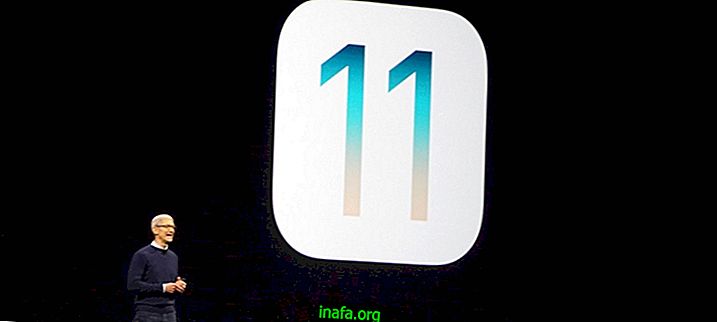Windows 10の検索バーでGoogleを使用する方法
Windowsによってもたらされた多くの改善とニュースの中で、ユーザーが最も高く評価したものの1つは、デスクトップ上の小さな検索バーで直接検索できることでした。 これにより、音声コマンドでCortanaを使用したり、単語を入力して、独自のWindowsまたはインターネット上のコンテンツを検索できます。
このプロセスは常に非常に高速であり、日常生活で物事をはるかに簡単にしますが、多くの人々を悩ます何かがまだあります:インターネット検索は常にBingで行われます。 もちろん、Microsoftの検索エンジンには何も反対していませんが、ほとんどの人がGoogleを使用し、好んでいることは明らかです。
幸いなことに、これは簡単に変更できますが、直感的には変更できません。 そのため、ほとんどのWindows 10ユーザーはおそらく、ヒントやチュートリアルがなければプロセスを推測することすらできないでしょう。 そのため、以下のWindows 10検索バーでGoogleを使用する手順全体を詳しく説明しました。
Windows 10でGoogleを使用する
第一に、これは一部のインターネットブラウザでは異なる動作をすることに注意することが非常に重要です。 たとえば、最近のMicrosoft Edgeはまだこれをサポートしていません。つまり、デフォルトのブラウザとして使用して動作させることはできません。
Mozilla Firefoxを好む場合、Windows 10は、検索バーのメイン検索バーとしてGoogleを自動的に使用します。 驚くべきことに、Google Chromeの場合、この機能をエラーなしで機能させるには外部拡張機能が必要です。
ただし、Windows検索でGoogleを使用するには、1種類のブラウザーを頻繁に使用する必要はありません。 以下で説明するように、設定を変更し、デフォルトのブラウザとして選択する必要があります。
最初に、デフォルトのブラウザ(通常はMicrosoft Edge)を変更するには、[スタート]ボタンをクリックし、[初期オプションの設定]を選択します。

開いたウィンドウに表示される多くの新しいオプションの中から、「システム」を選択して続行します。

基本的なシステムオプションがいくつか用意されたので、デフォルトのWebブラウザが表示される[デフォルトのアプリケーション]タブをクリックする必要があります。

ブラウザのアイコンをクリックするだけで、PCにインストールしたブラウザに応じて選択できる他のオプションが表示されます。

Firefoxを選択すると、先ほど述べたように、Googleは今後自動的に使用されます。 Google Chromeを選択する場合でも、いくつかの調整を行う必要があります。
Googleのデフォルトブラウザを本当に好み、選択する場合は、「Bing2Google」という拡張機能をダウンロードしてインストールする必要があります(このリンクからダウンロードできます)。 インストール後、拡張機能により、少なくともChromeをデフォルトのブラウザーとして使用している間、Windows 10はシステム検索ボックスのメイン検索エンジンとして常にGoogleを使用します。
実際にそれを行う方法を知りたい場合は、YouTubeチャンネルチュートリアルをご覧ください。
既にWindowsでGoogleを検索していますか?
しかし、それでは、Windows 10の検索バーでGoogleを使用する際のヒントをお楽しみになりましたか? あなたが私たちのヒントをきちんとフォローできたのか、私たちのチュートリアルについて何か質問があったら教えてくれるコメントを残すことを忘れないでください!