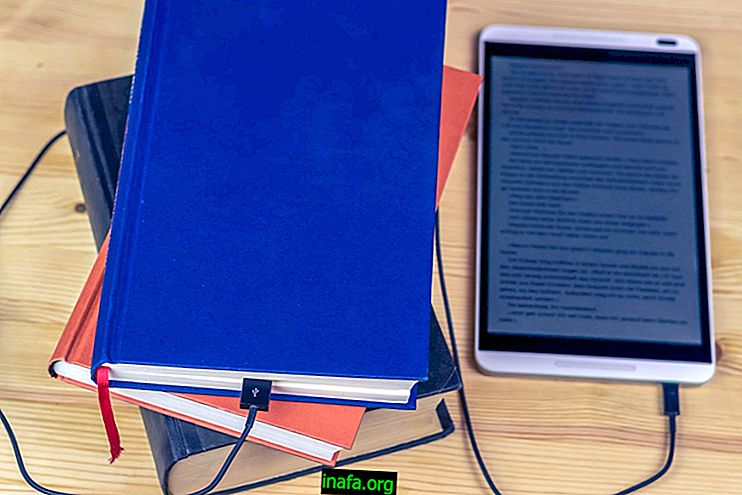Windows 10でタブレットモードを使用する方法
Windows 8よりもWindows 10で改善されたすばらしい点の1つは、使用するタッチコントロールと機能です。 最良の例の1つはタブレットモードです。これにより、システム全体が機能的で非常に便利な方法でタッチスクリーンを使用することに集中します。これは、Windowsの古いバージョンではまだうまくいきませんでした。
通常、タブレットモードは、タブレットとノートブックのハイブリッドでも、タッチスクリーンを備えた通常のコンピューターでも、タッチスクリーンデバイスを持っている人なら誰でも簡単にアクティブにできます。 これにより、ユーザーはデバイスの操作がはるかに簡単になり、さまざまなジェスチャーコントロールとマルチタスク機能を使用できます。 この機能の詳細と簡単に有効にする方法については、以下のヒントをご覧ください!
Windows 10でタブレットモードを使用する
Windows 8のアプローチとは異なり、Microsoftは、内蔵デバイスのタッチスクリーンを備えたハイブリッドデバイスまたはノートブックのタッチスクリーンを活用する機能や機能を提示する、より直感的な方法に投資することを決定しました。
これにより、システムのタブレットモードが以前のバージョンのWindowsから最新のWindowsモードに改善され、学習がより簡単で簡単になりました。 そのため、このモードがアクティブになると、システムはいくつかの方法で変更され、ユーザーに機能するようになります。たとえば、デバイスにインストールされたプログラムやアプリを移動するトラックパッドやマウスなどのリソースはありません。

毎日のニーズに応じて、Windows 10でタブレットモードを有効または無効にする2つの非常に簡単で異なる方法があります。 たとえば、デバイスにキーボードが接続されているかどうかを検出するシステム自体のインテリジェントなメカニズムがあります。 キーボードがデバイスに接続されていないことにシステムが気付いた場合、何もすることなくタブレットモードが同時にアクティブになります。
これは、特にSurfaceラインデバイスなどのハイブリッドの場合に非常に役立ちますが、タッチスクリーンを備えた固定キーボードを備えたノートブックには届きません。 このような場合、キーボードまたはマウスを使用しても、タブレットモードを手動でアクティブにし、この方法でデバイスを使用できます。
これを行うには、スタートメニューを開き、[設定]を選択して、表示される新しいウィンドウで[システム]を選択します。

以下の画像に示すように、いくつかのオプションが表示されます。 これらには、「タブレットモード」オプションが含まれます。このオプションをクリックしてください。

次に、アクティブ化をクリックして、機能を同時に問題なく有効にします。 この画面でわかるように、コンピューターの電源を再び入れたときに使用していたモードをWindowsに思い出させたり、このモードがオンのときにタスクバーアイコンを非表示にしたりするなど、いくつかの基本的なタブレットモード設定を変更できます。 。
記事のヒント: Windowsでバックアップする7つのベストプログラム
タブレットモードを有効にすると、好きなように使用したり、いつでもオフにしたりできます。 とてもシンプルだと思いませんか?
必要に応じて、ビデオをご覧ください。また、Windowsでタブレットを使用する方法もご覧ください。
Windows 10でのタブレットモードに関するヒントについて、あなたがどう思うかを下にコメントを残してください。上記のチュートリアルに関して質問や問題がある場合は、必ずお知らせください。