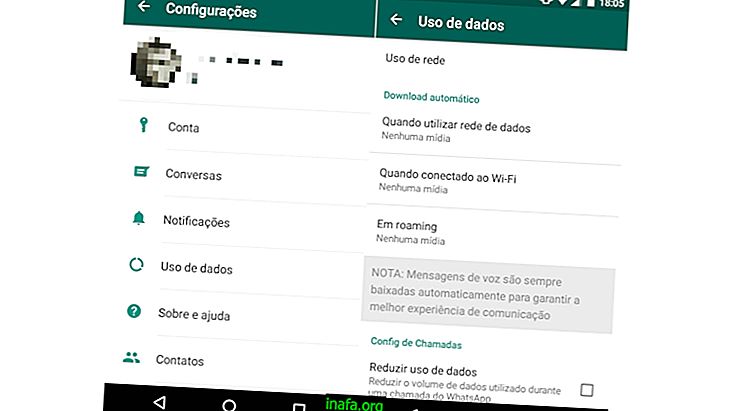変更する必要があるWindows 10の8つの設定
Windows 10は優れたオペレーティングシステムであり、すでに世界中の何百万人ものユーザーを獲得していますが、改善できる可能性のあるものがいくつかあります。 これらは深刻なものではありませんが、Windows 10の設定に対する特定の変更により、すべてのユーザーのエクスペリエンスが大幅に向上します。
新しいMicrosoftシステムを既にインストールしており、コンピューターで何ができるかについて知りたい場合は、Windows 10を効率的かつ迅速に調整する方法に関する8つのヒントをご覧ください。
1.プライバシーを改善する

開始するには、[スタート]メニューに移動し、[設定]をクリックします。 表示される新しいウィンドウで[プライバシー]を選択すると、デフォルトでいくつかのオプションが有効になっているはずです。 これは非常に個人的なものであり、コンピュータで使用するものに依存するため、無効にするものを正確に推奨することはできません。
提供できるヒントは、各オプションが何をするか(データをMicrosoftに送信するなど)を見て、使用するにはあまりにも侵襲的であると思われるものを無効にすることです。
2. Edgeブラウザの侵襲性を低くする
ご存じのとおり、Edge(Microsoftが開発した新しいブラウザー)は非常に効率的で、高速で、移動が簡単です。 問題は、他の多くのWindows 10設定と同様に、ブラウザーがユーザーのプライバシーを少し侵害する可能性があることです。
既定では、将来のエクスペリエンスを向上させ、ウイルスから保護するという理由で、閲覧データをマイクロソフトに送信する場合があります。 簡単にデータを取得したくない場合は、単純な設定を調整するだけです。 Edge設定を開き、[詳細設定]をクリックして、ページの下部にある[SmartScreenフィルター]オプションを無効にします。
3.ファイル拡張子を有効にする
Windowsの多くのバージョンでよく発生することの1つは、デフォルトではファイル拡張子が表示されないことです。 つまり、見ているだけでは、ファイルがあなたのPCにダメージを与える可能性のあるpdf、jpgまたはexeであるかどうかを知ることができません。
幸いなことに、Windows 10でこの設定を変更するのは非常に簡単です。タスクバーの検索フィールドをクリックして、「Extensions」と入力します。 [ファイル拡張子を表示または非表示]ウィンドウを開き、[既知のファイル拡張子を非表示]オプションをオフにすると、問題が解決するはずです。
Windows 10でWebcamの自動使用をオフにする方法
4.他人にあなたのWiFiを使わせない

他のユーザーがWi-Fiまたはパスワードにアクセスできないようにするには、設定([スタート]メニューにあります)に移動し、[ネットワークとインターネット]オプションを選択する必要があります。 いくつかのオプションが表示されますが、「Wi-Fi設定の管理」を選択する必要があります。
「Wi-Fiセンサー」オプションを無効にして、インターネットネットワークが完全に安全であることを確認してください。
5.更新プログラムをいつインストールするかを決定する
既定では、Windows 10はシステムが見つかったタイムリーなタイミングでシステムをダウンロードしてアップグレードしますが、ユーザーは更新に気付かないままになります。 これの大きな問題は、これらの更新プログラムのいずれかにシステムの問題(Windows 10で以前に発生したこと)を引き起こす可能性があるものがある場合、Microsoftが解決するまで何も修正できないことです。
もちろん、アップデートに問題があるかどうかをすぐに知る方法はありませんが、PCにインストールする前に、他のユーザーに問題があるかどうかをインターネットで簡単に確認できます。 更新をより細かく制御するには、Windows 10の設定に移動して、[更新とセキュリティ]オプションを選択します。
[Windows Update]タブで[詳細オプション]をクリックし、表示される新しいオプションで[更新を延期する]および[再起動をスケジュールする前に確認する]を選択します。
また読む: Windows 10でCortanaを有効にする方法
6.通知をカスタマイズする
システムから受信する通知をより詳細に制御するには、Windows 10の設定に移動して[システム]オプションを選択します。 [通知とアクション]タブをクリックすると、ニュースと更新を通知するアプリとプログラムをカスタマイズできます。
7.システムの復元を有効にする

良いニュースは、非常に簡単に手動でアクティブ化できることです。 WindowsキーとXキーを同時に押すと、オプションがいっぱいの小さなウィンドウが表示されます。 [システム]を選択し、新しいウィンドウで[システム保護]をクリックします。
「構成」をクリックし、「システム保護」オプションを有効にして、コンピューターが古い復元に戻るようにします!
8.スタートメニューをカスタマイズする
[スタート]メニューがWindows 10に戻ったので、好きなようにカスタマイズできることに勝るものはありません。 これの利点は、最も頻繁に使用するすべてのアプリケーションとプログラムをはるかに高速で見つけやすくできることです。
たとえば、右クリックして「最初から固定解除」を選択すると、右側の部分から任意のフレームを取得できます。 そこに新しいフレームを配置するには、目的のアプリまたはプログラムをクリックし、「最初にピン留めする」を選択します。 左の部分には、デフォルトで最も一般的に使用されるプログラムを表示する機能が既にあるため、変更を加える必要はありません。
メニューの右側部分を拡大したい場合は、マウスを側面の近くに置いたままにして、個人の好みに合った方法で側面に引っ張ります。
良いヒントですね。 以前のバージョンのWindowsに戻るだけの場合は、別の記事で以前に教えたように、それも可能です。 次に、これらの新しい設定によってWindows 10のエクスペリエンスが向上したかどうかをコメントでお知らせください!
記事のヒント: Windows 10から7または8.1に戻す方法