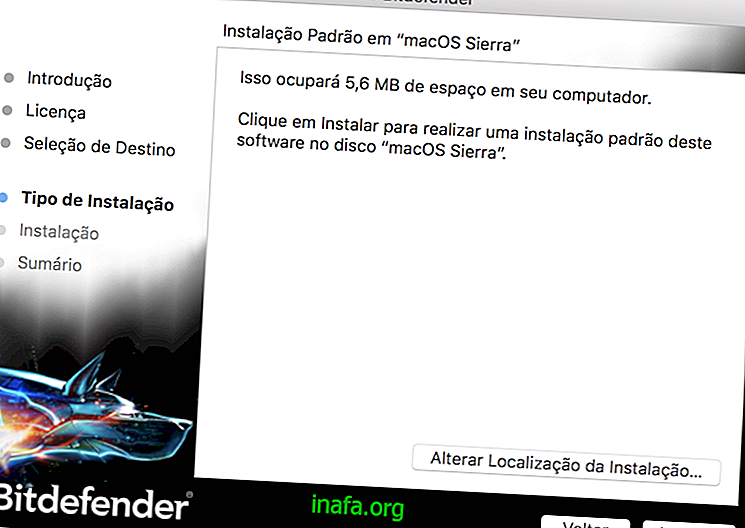iPhone、iPad、iPodからファイルを復元する方法
多くの場合、iPhone、iPad、iPodからドキュメントや写真を削除しますが、数秒以内に後悔します。 すべてのファイルをゴミ箱、タブレット、またはスマートフォンで復元できるコンピューターとは異なり、これは起こりません。
ただし、このすべての情報を取得する方法があります。 重要なのは、Wondershare Dr. Fone iOSアプリを使用することです。
この記事では、ツールの使用方法をステップごとに説明します。
開始するには、ここをクリックしてアプリをダウンロードできます。 有料ですが、削除されたすべてのファイルをスキャンして表示できる試用版があります。 テストする価値があります。
アプリをダウンロードしたら、デバイスをケーブル経由でMacに接続する必要があります。接続後、次のような画像が表示されます。

ここでは、iOSデバイスからデータを回復する、iTunesからデータを回復する、iCloudファイルからデータを回復するという3つのオプションを提供します。 最初のオプションを試してみましょう。
画像に示すように選択したら、[開始]をクリックします。 すべてのファイルを取得するにはまだ数分かかります。この時間は、これまでに削除したファイルの数に大きく依存します。
次のようになります。

左側には、すでに携帯電話に保存されているすべてのファイルがあります。 画像の下部には、このすべてのデータの重みとファイル数(この場合は1.42 GBと1160ファイル)があります。 右側には、今日のiPhoneにあるすべての既存ファイルがあります。
次の3つのオプションがあります:すべてのフォルダーを復元する、選択したフォルダーのみを復元する、または特定のファイルを復元する。 リカバリを開始するには、必要なファイルを選択して[リカバリ]をクリックするだけです。
たとえば、1つのファイルのみを復元したい場合、アプリはデフォルトですべてのファイルを選択するため、残りの選択を解除する必要があります。
試用版では、スキャナーの作成と削除されたデータの表示のみが許可されることに注意してください。 それらを回復したい場合は、既に有料ライセンスが必要です。
iTunesファイルの回復
前述したように、iTunesファイルを回復することもできます。 これを行うためのプロセスは非常に似ていますが、わずかな違いがあります。 ここで、回復するiTunesのバックアップバージョンを選択する必要があります。 それを選択して、[開始]をクリックします。
繰り返しますが、ロード時間はバックアップされるファイルの量に比例します。
iCloudファイルを回復する
iCloudファイルを復元するには、まずこのオプションを選択してから、Apple IDとパスワードを入力する必要があります。
この時点で、アプリケーションはiCloudで作成されたすべてのバックアップをスキャンします。 iTunesオプションと同様に、バックアップを選択して情報をダウンロードすることしかできません。

その後、ファイルを再度選択して取得するだけです。 そのように簡単です!
原則として、iCloudでの検索は常に前の2つのオプションよりも少し長いので、デバイスがもう少し長く待っていても心配する必要はありません。
結論/意見
iOS向けのWondershare Dr. Foneは、ファイルを回復するための優れたツールであり、非常に使いやすい(そして非常に効果的です)。 無料のオプションではファイルの回復はできませんが、アプリケーションの動作については既に十分に理解できます。 次に、回復したいこのファイルが本当に重要だと思う場合は、有料版を購入する必要があります。
そして、あなたは、あなたのiPhone、iPadまたはiPodからファイルをどのように回復しますか? ツールの使用について疑問がありますか? コメントに質問を残してください!
ハグ
ルチアーノ・ラロッサ
毎月170, 000人を超える読者を対象に、Apptutsの広告に関心を寄せてくれたWondershareに感謝します。 あなたのプロジェクトに最高の願いを! これはスポンサー記事です。 品質が高いと思われるアプリ、サイト、または製品をお持ちの場合は、当社に連絡してスポンサー記事を購入してください。